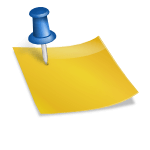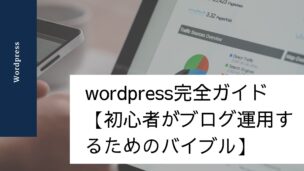
あなたはこれからwebからの集客も獲得しなければと思っているんじゃないでしょうか?実際世の中のデジタルシフトによって多くの企業や個人がwebマーケティングを導入してきている。
でも難しいから自分に出来るのかなど不安に感じている人もいるかもしれませんが、大丈夫です。実際に私もパソコンのドラッグ&ドロップの意味がわからないところからこのサイトを構築するまでに至っています。
この記事を読んでいるあなたはブログなどのWebサイトを運営することを考えているのでしょう。この記事ではwordpressを使ってブログを立ち上げて、自分自身の手で運用していけるようになるまでを網羅的に解説します。この記事を読みながらwordpressを理解し、導入してあなたのwebマーケティングをスタートさせてください。
加えてあなたがwordpressに興味があるのはwebからの集客を考えているからだと思います。どのように集客につなげるwordpressサイトを作っていくのかについても解説しています。
1.wordpressとは
wordpressを始めるにあたって、まずはwordpressとは何かについて理解しておくべきでしょう。なぜかというと、他のツールと比較して何が違うのか、出来ることはなんなのかなどwordpressのことについて理解することによって、今後も自信を持ってwordpressサイトを運用していけるようになるためです。
それでは実際にwordpressとはなんなのかについて解説していきます。
wordpressとはブログやホームページなどWebサイトを簡単に作れるようにするためのツールです。
簡単にと言いましたが、簡単にも作れるし、高度なカスタマイズをすることもできるツールになります。
つまりwordpressとは初心者から玄人まで幅広く使うことができるWebサイトを作るシステムのことです。
wordpressはCMSという部類に属したツールになります。
CMSとは、Contents Management Systemの略でコンテンツを管理するためのシステムのことです。CMSといったら主にWebサイトを作るためのツールであると覚えておけば良いでしょう。
CMSの中には他にもJINDOやwixなどのツールがありますが、それらと比較してもwordpressは世界一のシェアを誇っているツールになります。
wordpressが世界でも人気のツールとなっている理由は複数ありますが、その中でも特筆すべき点は汎用性の高さとSEOに強いという点が挙げられます。
まず汎用性の高さについてですが、wordpressは素人でも簡単に玄人では豊富にカスタマイズできるツールになっています。簡単にWebサイトを作りたければ、初心者でも数時間で作ることもできますし、慣れてきて好きなデザインにしたいと思ったり、高度な機能をつけたいと思った時にも対応できるようになっているのです。
次にSEOに強い点です。正直これが最大の人気の理由ではないかと思います。SEOとは簡単にいうと検索エンジンで上位表示されるための方法のことです。
SEOにはサイトがどのような構造で作られているかなどの内部対策と良質なコンテンツを書いたり、被リンクをもらうなどの外部対策の2つが存在します。
wordpressは特に内部対策がSEOに強いのです。
そのため、どのツールを使うかによって、あなたの書いた記事が検索で上位表示できるかどうかの基準が全く変わってきます。
あなたがこの記事を見ているということは、webからの集客あるいは売上を考えているはずです。その場合、検索で上位表示され、自分たちが書いた記事が見られるかどうか重要なポイントになってきます。
これらの点だけを見ても、あなたがこれからwebを使って集客したいのであれば、wordpressは最適なツールと言えるでしょう。
wordpressのメリットデメリットやどんな機能があるかなどはこちらの記事で詳しく解説しているので、ぜひ参考にしてください。
>>wordpressのメリットと特徴【全世界で使われているwordpressの基礎】
wordpressの費用に関することはこちらの記事でも詳しく開設しています。
2.wordpressの始め方
それでは次にいよいよwordpressを実際に始めるにはどうすれば良いのかということを説明していきます。
ここではwordpressを始めるにはどういう手順で進めていけば良いのかという概要を説明した後、実際に始めるための具体的な方法を解説していきます。
2-1.wordpressの始める手順
それではまずwordpressでブログを立ち上げるための全体像を見て、どんなステップを踏まえばいいのか確認しておきましょう。
- レンタルサーバーを契約する
- 独自ドメインを取得する
- ドメインとサーバーを紐付ける
- wordpressをインストールする
この4つの手順を踏むだけです。
初心者にとっては手順がわかったけど何言ってんだかよくわからないという人も多いかと思います。
なのでもう少し説明しますね。
まずはサーバー契約ですね。
サーバーというのはネット上の倉庫だと思ってください。
その倉庫をレンタルするわけです。サーバーがあるおかげでネット上のデータをみることが出来ます。
サーバーはただの倉庫ではなくてデータのやりとりをしてくれます。
だからあなたがレンタルしたサーバーに「この情報をちょうだい」ってお願いするとそのページを見せてくれるわけです。
次はドメインを取得します。ドメインというのはネット上の住所みたいなものであなたのWebサイトのURLがこれに当たります。
例えば〇〇〇〇.comとか〇〇〇〇.jpとかですね。
これがあなたのサイトの住所だと思ってください。なのであなたのサイトに訪れたい人は〇〇〇〇.comと打てばあなたのサイトにアクセスできるわけです。
でもドメインだけあっても意味がなくてそれをサーバー紐付けてあげないといけないんですね。
というのもドメインというのはただの住所なだけであってデータは持っていないからです。
だからサーバーとドメインを紐付けてあげて、「このドメインの情報ちょうだい」って言うとサーバーが「これだよ」って見せてくれて、やっとあなたのサイトが見れるようになるわけです。
だからサーバーをレンタルして、ドメインを取得して、そのサーバーの中とドメインをセットにします(これを紐づけるとか言ったりする)。
まずはこれをしなければいけません。
その次にwordpressをインストールします。
wordpressを入れる前の段階では、あなたのサイト(〇〇〇〇.comなどのドメイン)にはサーバーを通して行けるようになりましたが、まだあなたのサイトには何も入っていません。
だからwordpressを入れる前は何も入力されていない空白のページが表示されてしまいます。
それでは意味がないですよね?
だからそこにwordpressを入れてサイトとして見えるようにしていきます。
そのあとはwordpressの設定をあれやこれやいじって形を整えたり、設定を変えていきます。
wordpressの手順はこんな流れです。
それでは次からは実際に手を動かしてwordpressを始めてみましょう。
2-2.wordpressを始めるための具体的な方法
それでは先程説明した手順通りに具体的にどのような方法で始めていくのかについて解説していきます。
レンタルサーバー契約を契約する
数あるレンタルサーバーの中でも、初心者の方には X SERVER(エックスサーバー)がおすすめです。
2020年時点で運用サイト数180万件を超える実績があることが何よりも信頼できると思います。使いやすいし、データのやり取りも早いのであなたのサイトにアクセスしても早く表示してくれることに役立ちます。
プランは色々あるんですが、初めはもっとも安い「X10」でいいです。最初の10日間は無料で使えると思うので、使ってください。
プランっていうのはサーバーのアクセス量に応じて変えたりするものなんですが、最初はアクセスないので一番安いやつでいいんです。
X SERVERでサーバーをレンタルする手順は次の通りです。
1.申し込みフォームに記入する
最初の初期ドメインは、一度設定すると変更ができませんが、サイトやブログのURLは別なので、適当な文字列でも大丈夫です。
あとはメールアドレス、住所、電話番号などの会員情報などを入力するだけです。
SMS・電話認証を行う
申し込みを完了すると、本人様確認のため「SMS認証」または「電話認証」を行います。
SMS認証のケースで説明しますと、「認証コードを取得する」を押すと、すぐにコードの数字が送られてくるのでコードを入力し、「認証して申し込みを完了する」を押すと設定完了です。
登録したメールアドレスに【Xserver】■重要■サーバーアカウント設定完了のお知らせ(試用期間) というタイトルの通知が来ます。
メールには、管理画面にログインするための「会員ID」「パスワード」などがありますので、消さずに保管してください。
これでレンタルサーバーの契約は終わりです。
よし、これであなたはwordpressのスタートを切りました。手順通りやれば難しくはありませんよね。この調子でどんどんやっていきましょう。
ドメインを取得する
それでは次にドメインを取得しましょう。
ドメインとはグーグルのURLでいうとこういうやつですね。
https://www.google.co.jp
「google.co.jp」がドメインに当たります。
ドメインの契約はお名前.comや、ムームードメインなどが有名だったりするんですが、わざわざ多くのサービスを使うのはややこしくなるので、今回は同じX SERVERからドメインを取得します。
サーバーのサービスだけど、ドメインも取得できちゃうんですよね。便利です。
それではやっていきましょう。
Xserverのトップページに行って一番上にある「ドメイン取得・管理」を選択します。

上のようなページに飛ぶので、取得したいドメイン名がすでに使われていないか検索してみます。
ドメインはサイトの住所なので世界に一つしか存在しません。早い者勝ちなのであなたの使いたいドメインが使えるかは不明ですが、使えない場合はそれに似たドメインで契約してみましょう。
最後の.comとか.netとかはなんでもいいと言えばいいんですが、みた人が不信感を抱かないように「.com」か「.net」か「.jp」か「.co.jp」がオススメです。
その他安い奴は人気がないから安いです。ドメイン代は微々たるものです。上記の4つから選びましょう。
そのあとは使えるドメインにチェックを入れて、サーバーは契約済みなので『利用しない』を選択。
『取得手続きに進む』をクリックしてください。
そのあとはログインしていなければログイン画面が出るのでログインしてください。ログインした後は支払い方法を選択します。
お申し込み内容を確認して良ければ申し込み完了でOKです。
さあサーバーとドメインは契約しましたね。それでは次にそれらを繋げていきましょう。
ドメインとサーバーを紐づける
ここまで完了したら、もう新たな契約はないので安心してください。
あとはドメインをサーバーに設定すれば自分だけのWebページが完成します。
まずはXserverのトップページの右上にある「ログイン」から、「サーバーパネル」を選択
「サーバーID」と「サーバーパネルパスワード」の入力です。
サーバーの契約した際に最初に送られたきた【Xserver】■重要■サーバーアカウント設定完了のお知らせ(試用期間) のメールの中に、IDとパスワードがあります。

ログインすると上のような画面になるので、右上のドメイン設定をクリック。
ドメイン設定の画面に変わるので、「ドメイン設定追加」をクリックし、取得したドメイン名(http.〇〇.comなど)を入力します。
レ点の「無料独自SSLを利用する」「高速化・アクセス数拡張機能を有効にする」はそのままで、「確認画面へ進む」を押しましょう。
おめでとうございます。あなたのWebサイトの完成です。
一応ここで、独自SSL(http→https)を設定しておきましょう。後でもできるのですが、今回はこの段階で設定しておきます。
SSL(Secure Sockets Layer)とは、簡単に言えばデータ通信を暗号化すること。
SSLを設定したサイトのURLは、http→httpsに変わり鍵マークがつきます。
この設定をしないと、
- 個人情報やデータが盗まれるリスクがある
- ユーザ保護の観点から、Googleの検索評価も下がる
- 決済サービスstripeとの連携ができない
こういったデメリットがあります。
このデメリットはかなり大きいことなので、正直ビジネスとしてwordpressを使うのであれば、マストな作業ですね。
X SERVERの独自SSLの設定は簡単なので安心してください。
先ほど使った「サーバーパネル」の中から「SSL設定」を選びます。
- 独自SSL追加設定を選ぶ
- SSL化したいドメインを選ぶ
- 独自SSL追加設定を追加する(確定)
これだけです。下のように(設定済)と表示されればOKです。

WordPressをインストールする
ここまで来たら、あとはWordPressをインストールしましょう。
手順のところで説明しましたが、ここまでの段階ではあなたのサイトがウェブ上に作られてアクセスできるようになりましたが、まだ内容が何も入っていないので白紙の状態なんですね。
なのでそこにwordpressを入れてテーマを設定してあげると皆さんがよく見るサイトっぽい感じになるわけです。
それではやっていきましょう。
wordpressをインストールする方法はいくつかあるのですが、今回は簡単にwordpressをインストールする方法をご紹介します。とりあえず、目に見える形でサイトを実際に作ることで初心者の方でも「俺でもWebサイト作れちゃった」という感覚を持てるはずです。
それではやっていきましょう。
まずはX SERVERの「サーバーパネル」にログインし、左下にある『設定対象ドメイン』のドロップダウンからあなたの先程設定したドメインを選択して『設定する』を押してください。

その後、設定対象ドメインの右側にある「WordPress簡単インストール」を選択してください。

タブでWordPressインストールを選択すると、下のような画面に切り替わります。そこで色々と設定していきます。

①サイトURL
設定したドメインになっているので、そのまま放置で構いません。
②ブログ名
ブログのタイトルです。後から変更可能なので、適当なものでも構いません。
③ユーザー名
WordPressにログインする時に使用します。覚えやすい名前がいいでしょう。
④パスワード
同じくWordPressにログインする時に使用するので、忘れないようにしましょう。セキュリティのため、(メール等の)ログインパスワードの使い回しは避けておくのが賢明です。
⑤メールアドレス
メールアドレスの登録は必須なので、通知を受け取るあなたのメールアドレスを入力してください。
⑥キャッシュ自動削除
「ONにする」のままにしましょう。キャッシュ(閲覧したことのあるサイトの情報)が溜まってくるとWebサイトに負荷がかかりますが、自動削除してくれます。
⑦データベース
「自動でデータベースを生成する」のままにしましょう。
すべて入力し、『インストール』を選択すれば完了です。
これでとりあえず、あなたのWebサイトが出来上がりました。もちろん今はまだ何もwordpress自体をいじっていないので、wordpressのデフォルトのサイトの状態になっています。
とりあえず先にあなたのWebサイトを見てみましょう。
さああなたのドメインのURLを打ち込んで検索してみましょう。
https://〇〇〇〇.〇〇(○にドメイン名が入ります。)
注意!!!もしかしたらここであなたのWebサイトが表示されないかもしれません。というのもドメインとサーバーを紐づける時間が必要なんですね。大体数時間〜2日間かかったりする場合があります。
なのでこの手順通りやったのにサイトが表示されないとなっても安心してください。1〜2日くらい待ってからもう一度あなたのサイトにアクセスしてみましょう。正常にサイトが表示されたら下のような画面になっているかと思います。(2021年3月時点)サイトが表示されたらまたこのページに戻ってきてください。
なのでこのページをブックマークしておいてください!!

この後は実際にあなたのWebサイトを設定したり、テーマを変えてデザインを変えたり、記事を投稿したり、プラグインを入れてみたり、あなただけのサイトにカスタマイズしていきます。
さあそれでは戻ってきましたね。
それではあなたのサイトの管理画面にアクセスしてみましょう。
https://〇〇〇〇.〇〇(○にドメイン名が入ります。)/wp-admin
と検索してみてください。
これがあなたのサイトの管理画面のURLになります。ここでユーザー名とパスワードを入力するとあなたサイトの管理画面に入ることができます。
管理画面というのはあなたのサイトの設定を変えたり、記事を投稿したり、あなたのサイトをカスタマイズするために使う画面のことです。あなたがサイトに何かしら変更を加えたいと思ったらいつでもこの管理画面にアクセスして行うことになります。
ということで管理画面のURLはブックマークしておくといいですね。もしあなたがこれから複数個サイトを作るにしても管理画面に入るアドレスはいつもドメイン名の後に「/wp-admin」をつけるだけなので、それも一応覚えておくといいでしょう。
wordpressの始め方手順まとめ
一旦ここでwordpressを始めるための手順をまとめておくのでおさらいしておきましょう。
- レンタルサーバーを契約する
サーバーはデータを保管しておくための倉庫で、データのやりとりをしてくれるんでしたね。
それをできるようにするため、Xserverと契約するんでしたね。
- 独自ドメインを取得する
独自ドメインは世界に一つだけのあなたのWebサイトの住所になるものでしたね。
サーバーと同じくXserverからドメインを取得しましょう。
- ドメインとサーバーを紐付ける
ドメインとサーバーを紐付けないとあなたのWebサイトにアクセスすることができないということをお話ししました。
これも同じくXSERVERからですが、その中のサーバーパネルにログインしてドメイン設定をしていきます。
その時にSSL設定(簡単に言えば、セキュリティやSEOを強化するもの)も手続きもするんだよというお話しでした。
- wordpressをインストールする
最後にこれも同じくXserverから「wordpress簡単インストール」からインストールすることができますね。
この時、ユーザー名やメールアドレス、パスワードなどを設定するので、忘れないようにメモしておきましょう。
さて、ここまでであなたはwordpressでWebサイトを作ることができるようになりました。ただこれだけでwordpress始めたというのは少し知識が乏しく感じるのではないかと思います。
というのも作っただけでは意味がありませんよね。作っただけではデザインも一律のものであるだけでなく誰からも見られないからです。ということでまずはwordpressの使い方を覚えてサイトを変更したり、投稿記事を増やしていけなければいけません。
wordpressを使い方をマスターしてブログ記事を書いたり、デザインを変更する方法を覚えていきましょう。
3.wordpressの使い方
それではここからはwordpressの管理画面から何をどう操作すればwordpressサイトを運用していくことが出来るのかという具体的な方法を解説していきます。
3-1.テーマを変更する方法
まずは、Webサイトの根幹となる「テーマ」(テンプレート)を選びます。「テーマ」は、Webサイトのデザイン、カスタマイズの自由度を決めるものです。
無料と有料のものがあり、有料の方が機能が充実しています。一旦、無料のテーマを選んで記事(ブログ)を書いてみるとわかりやすいと思います。
もちろんデフォルトのテーマ「twenty twenty-one」も無料のものです。
実はwordpressテーマは閲覧者があなたのサイトをみているデザインも変わるのですが、それ以外にもあなたのサイトの管理画面も変わったり、機能も変わります。
先程「テーマ」はカスタマイズの自由度が決まるということもお話ししましたね。そしてあなたのサイトをカスタマイズするのは管理画面からということもお伝えしました。
ということで必然的にテーマによって管理画面も変わるということも理解いただけると思います。
まずは現在のテーマ「twenty twenty-one」のテーマをみてみましょう。wordpress管理画面左上のサイト名をクリックするとあなたのサイトに飛べます。

そうするとこんな画面になっていると思います。
これが現在のあなたのサイトですね。
管理画面をみてみましょう。「外観」のところにカーソルを持っていくとこのように色んなものが出てきますね。
では次に違う無料のテーマに変更して見てみましょうか。
WordPressのトップ画面の左にある「外観」を選ぶと「テーマ」が現れます。ここから変更が出来ます。この画面はあなたがインストールしたテーマが入る部分になります。
「テーマ」をクリックするとこのような画面になりますね。ここから選んでいきます。ここにないものは新たにインストールすることになります。
「新規追加」を押すと色んなテーマが出てきます。
検索窓からあなたの変更したいテーマを探して変更することも可能です。
それ以外にもwordpressのテーマの検索窓から検索しても出てこないものがあるので、それらをGoogle検索などからダウンロードしてきて、wordpressにアップロードすることで使えるテーマなんかもあったりします。
今回はとりあえず、wordpressの「外観」→「テーマ」→「新規追加」と選んでからwordpress内の検索窓から検索してみましょう。

そこに「lightning」と打ち込んでみてください。そうするとこんな画面のテーマが見つかるはずです。
これを見つけたら『インストール』を押して数秒経つとインストールのボタンが『有効化』になるので有効化ボタンをクリックしてください。
そしたらあなたのサイトはlightningのテーマに変更しているはずです。
管理画面の左上にサイト名があると思いますので、そこをクリックしてあなたのサイトを確認してみましょう。
一番最初のテーマ「twenty twenty」との違いがわかると思います。このようにテーマを変えるとガラリとWebサイトの見た目が変わります。
また管理画面をみてましょう。
先程とは一つだけ変わった場所があります。外観のところにカーソルを合わせると「背景」の下に「プラグインをインストール」というのが出てきましたね。
このようにテーマを変えると管理画面も変わることもあります。そのテーマによってカスタマイズの仕方や出来ることが変わってくるためですね。
さてここまででテーマを変えることが出来るようになりましたね。
今回は無料でかなり使えるテーマをご紹介するのでそのテーマで進めていくことにします。
それでは、また「外観」→「テーマ」→「新規追加」と進みましょう。
そしたら今度はweb検索でテーマを探してきて、ダウンロードしてそれをwordpressにアップロードする方法で追加していきます。
wordpressの管理画面とは別の検索で「LION MEDIA」と検索してください。
ちなみにこちらのWebページです→http://lionmedia.fit-jp.com/
このページから「無料ダウンロードページへ」というボタンをクリックするとこの会社が出しているテーマが出てきます。
その中から「無料テーマ ダウンロード-lion media.zip-」をというのをクリックするとダウンロードできます。
そのダウンロードしたzipファイルを先程wordpressのテーマの新規追加の「テーマをアップロード」というボタンを押した後のページにドラッグ&ドロップしますとアップロードが始まります。
そしたらそれを有効化してください。これであなたのサイトのテーマが「LION MEDIA」になりました。気になる方はもう一度自分のサイトをみてみてください。また変わってると思います。
ここまででテーマの変更ということが出来るようになりましたね。これ以外に有料のテーマも存在しますが基本的な操作方法は同じです。有料のものはそれだけいいものがたくさんあります。あとはそのテーマを買うとおそらく先程と同じようなzipファイルをもらえるので、それをwordpressサイトにアップロードしてあげれば使えるという流れですね。
3-2.投稿の方法
ここからは実際に記事を投稿してみましょう。投稿の仕方がわかればあなたはこれからコンテンツをいかようにも増やしていくことができます。
投稿とは主にブログのことを言います。あなたが発信したい記事がこれに当たるでしょう。
wordpressサイトを運用していくにあたっては基本的にはこの投稿を増やしていくということになります。
投稿と似たようなもので固定ページというものがあります。固定ページではお問い合わせページや会社紹介などその記事1つで独立している記事を書くときに使うものです。
固定ページについてはこちらの記事を参考にしてください。
投稿の方法については以下の記事で詳しく書いてあります。
wordpressの投稿で動画を使いたい方はこちらの記事で詳しく解説しています。
3-3.プラグインについて
次はプラグインについて見ていきましょう。
プラグインとは、wordpressに機能を拡張するためのツールのことです。
プラグインによってwordpressをショッピング機能をつけたり、会員サイト機能をつけたり、ポップアップをつけたり、wordpress以外のツールとの連携を可能にしてくれるものです。
プラグインなしで様々な機能の導入を考えようとするとプログラミングの知識やウェブ周りの知識が莫大に必要になり、正直数年単位で考えなくてはいけなくなります。
逆にいうとプラグインを使うことによってあまり知識がない人であっても簡単に機能を実装することが出来るわけなので使った方がいいですね。
しかし、プラグインを使うことにデメリットもあって、プラグインを大量に導入するとWebサイトの読み込み自体が遅くなって、あなたのサイトを訪問してくれた人へのページ表示時間が長くなったり、時にはバグが起きてサイト自体が見れなくなるということもあったりするんですね。
なのでプラグインに頼りきりというのも危険だということも認識しておいてください。
だからこそ必要なものだけを厳選して入れていくという考えをまず持っておいて欲しいと思います。
またプラグインには相性なんかもあって、これだけを入れている時は普通に使えていたのに新しいプラグインを導入した途端動かなくなるみたいなこともあります。
はたまた、プラグインというのはスマホのアプリなんかと同じで常にアップデートしながら使いやすく、バグが少ないものへと進化していくものです。
しかし、開発が滞っていたり、管理が不十分なものはプラグイン以外のもののアップデートに対応できず、時間と共にバグを起こすようになったり、セキュリティの弱いものになってしまうんですね。
ここまで聞くと初心者の方にとっては全くわからない領域というイメージを持ってしまうかもしれませんが、実際にはそこまで気にする必要はありません。
有名なものや検索していいよと言われているものはほとんど健全にアップデートを繰り返し適切に管理されているプラグインが多いからです。
注意して欲しいことは適当にプラグインを検索してこれ良さそうだから使ってみるかということをしないで欲しいということです。
導入したいプラグインを発見したらまずはそのプラグインのことをGoogle検索で調べてみましょう。実際に使っている人の声を多くみることが出来るはずです。もちろんバグに関しても見つかることでしょう。
これらのことに留意しながらプラグインを使うというマインドセットを持っておいて欲しいと思います。
プラグインについての説明はこのくらいにして、まずはデフォルトのプラグインが導入されているのでみてみましょう。
結論から言うと、ブログやWebサイトにユーザ(読者)からのコメントを使用しない人は、すべて削除でいいです。
◆Akismet Anti-Spam (アンチスパム)
ブログに投稿されるスパム(迷惑)コメントなどから守ってくれるプラグイン。
ブログやWebサイトにユーザ(読者)からのコメントを使用する人はあったほうがいいです。
◆Hello Dolly
有効化すると、すべての管理画面の右上にルイス・アームストロングの『 Hello, Dolly』 からの歌詞がランダムに表示されるというもの。不要なものです。削除しましょう。
◆TypeSquare Webfonts for エックスサーバー
エックスサーバーが提供する33書体のフォントが使えるもの。フォントにこだわる人は残しておいてもいいでしょう。しかし基本的にはフォントが集客や売り上げに貢献することはデザイナーくらいでしょうから大抵の人は削除してもらっても良いと思います。
必要なプラグインを追加したい場合は、wordpressの管理画面から「プラグイン」→「新規追加」の順番で、インストールする画面に飛べます。
これらのプラグインは必要でなければ、管理画面の「プラグイン」から「インストール済みプラグイン」に進んで「無効化」→「削除」の順番で消してもらえれば大丈夫です。
デフォルトのプラグインについての理解はできましたね。そんなあなたはプラグインに関してどれを使えばいいのということを思っているかと思います。
それについてはこちらで詳しく解説していますので、参考にしてください。
>>wordpress初期導入時に必須のプラグイン【これだけは入れておきたい】
3-4.ナビゲーションメニューを編集する
次はナビゲーションメニューについて解説していきます。
ナビゲーションメニューというのはサイトのヘッダーやフッターなどに置くリンクのことです。
グローバルメニューなんて言われ方もしますね。サイトでいうと以下の画像の赤枠の部分です。

ナビゲーションメニューはユーザーがサイトを効率的に閲覧することが出来たり、あなたの見て欲しいページへ誘導することも出来るようになります。またSEOのようにクローラーが効率よくあなたのサイトを回遊できるようになるため、SEO効果もあるものです。
ナビゲーションメニューの実装方法に関しては以下の記事で詳しく解説しています。
>>wordpressでナビゲーションメニューを実装する方法
3-5.ウィジェット
次はウィジェットについてです。
ウィジェットはナビゲーションメニューと同じくサイトを案内するためのリンクを追加することが出来るため、あなたのサイトをより効率的に閲覧してもらうことに役立ちます。
かつ、見てほしいページへの誘導にもなるため、売上や問い合わせなどのコンバージョンにもつながる部分です。
まずwordpressのウィジェットとは、サイトのサイドバーやフッター、記事下部分に位置するリンクのことをいいます。ナビゲーションメニューと案内役という意味では同じではありますが、wordpressを管理していく上では取り扱い方が違うので覚えておくべきことになります。
具体的なウィジェットの追加方法と編集の方法については以下の記事で詳しく解説しています。
>>wordpressウィジェットの使い方【追加から編集まで詳しく解説】
3-6.カテゴリの追加と設定方法
次はカテゴリについてです。
カテゴリとは投稿する時に使うものです。Webサイトにおいてカテゴリというのは関連性のある記事をまとめておくことでユーザビリティを高めると共にSEO対策としても効果を発揮するものです。
カテゴリを適切に設定することはブログを運用していく上ではとても大事になってきます。
カテゴリを適切に使用していく上では大事なポイントは以下の2点です。
- ユーザーに誤解与えないよう、関連性のある記事は同じカテゴリにする
- スラッグは英語表記にする
カテゴリの追加と設定方法に関しては以下の記事で詳しく解説していますので、参考にしてください。
>>wordpressのカテゴリの設定方法と適切なカテゴリ分け
3-7.初期設定の方法
ここまででwordpressの運用に関する具体的な使い方を解説してきましたが、見落としがちな初期設定についても見ておきましょう。
初期設定はあなたがこれからあなた自身のサイトをカスタマイズしたいと思った時、表示の方法を変えたい時に役立ちます。この初期設定を知っておくだけであなたがwordpressを使える幅がグッと広がることでしょう。
こちらの記事を参考にしながら初期設定を完了させてください。
>>wordpressコンテンツを増やす前にやっておきたい初期設定
さてここまでの内容と参考リンクの記事を読んでいただけた方はwordpressのインストール方法から使い方までを理解できたのではないかと思います。
しかしあなたの真の願望はこれらの操作方法を覚えて実際に価値あるブログサイトへと進化させたいということだと思います。もっと具体的に言えば、アクセスを集め、売上につながるサイトを作りたいはずでしょう。
そのために必要な2つの要素あります。
1つ目は分析ツールを導入し、PDCAを回せるようにデータを取るということです。あなたがいくらコンテンツを増やそうが、それがアクセスにつながっていることなのか、読者に価値のあることなのかなどを確認するためには分析ツールの導入は必須ではないかと思います。
ここではWebサイトの分析ツールの代表である2つの無料ツール、Googleアナリティクスとサーチコンソールについて紹介していきます。
2つ目はブログ記事を増やしていきアクセスを集めるための方法についてです。どのようにコンテンツを増やしていけば良いのかの大事なポイントを紹介していきます。
3-8.お問い合わせを設置する方法
ほとんどのサイトではお問い合わせを設置すると思います。
お問い合わせは仕事の受注につながることや、読者の不明点、またアンケートなどを取ることもできますので、サイト運営者にとってメリットはたくさんあります。なのでぜひ設置するようにしましょう。
お問い合わせを設置する方法は以下で詳しく紹介しています。
4.wordpressブログの分析ツールを導入する
それではまずは1つ目の分析ツール、Googleアナリティクスについて見ていきましょう。
4-1.Googleアナリティクスを導入する方法
Googleアナリティクスとは、Googleが提供するアクセス解析するためのツールです。
基本無料で使えます。有料版もありますが、無料でも十分な機能を持っているのであなたも無料で使えると思ってもらえば大丈夫です。
Googleアナリティクスでは、登録したサイトのユーザーの行動に関するデータがわかります。
例えば、
- サイトの訪問者数はどれくらいか
- 訪問者はどこから来たのか
- 使われたデバイスはスマホかパソコンか
- どの時間帯に見られているのか
- 読者がどの記事をどのくらい見ているのか
などのデータを計測することができます。
上記のデータをチェックすることで、自分のサイトの良い点や悪い点が見えてきます。
たとえば、この記事がよく見られているからもう少し他の記事も見てもらうために内部リンクを貼れないのかを検討することが出来ます。
また、施策の効果を確認することもできます。
たとえば、「LINE広告を出稿したがそこからの訪問はどれくらい増えたのか」といったデータをGoogleアナリティクスでチェックでき改善に生かすことも出来ます。
このようにサイトに訪れた読者がどのように行動しているのかをデータをして確認することが出来るツールなのです。
GoogleアナリティクスはWebサイトを運用している人であれば、確実に導入しているツールでもあることからあなたもアクセスをあげたりや売上につなげることを考えれば必須のツールと言えると思います。
Googleアナリティクスとwordpressの連携する方法に関しては以下の記事で解説しているので参考にしながら連携して見てください。
>>wordpressとGoogleアナリティクスの連携方法
4-2.Googleサーチコンソールを導入する方法
次は2つ目の分析ツール、サーチコンソールについてです。
Googleサーチコンソールは、Googleが無料で提供しているページの情報や検索データを確認し、分析できるツールです。
サーチコンソールとwordpressブログを連携させることで、1日にどれだけGoogle検索からユーザーが訪れているか、どのような検索キーワードで検索してどのページに訪れたか、ページの順位は何位なのかなどを確認することが出来ます。
またあなたが新しく記事を書いたらあなたのサイトは1ページ増えたことになりますね。それをGoogleに伝えるためのサイトマップを送信することが出来ます。
これをすることにより、あなたが書いた記事をできるだけ早くGoogleに知らせることが出来るのです。Googleにサイトマップを送信することはSEO上で必須の要素となります。Googleにサイトマップを送らないといつまで経ってもあなたが書いた記事がGoogleに見つけてもらえないからです。
データの確認や分析ということもそうですが、このサイトマップを送信することがとても重要なことであり、必須のツールとも言われている理由になるわけです。
アナリティクスと何が違うのだろうかと疑問に思われた方もいると思います。その点を含めて実際にwordpressとサーチコンソールを連携する方法を以下の記事で解説していますので、ご覧ください。
>>wordpressとサーチコンソールの連携方法【SEOには必須】
5.wordpressブログを運用する
ここからは価値あるサイト作りに必要な要素の2つ目であるブログ記事をどう増やしていき、アクセスを集めたり、売上につなげるのかということについて重要なポイントをご紹介していきます。
ここでは以下の3つの重要なポイントを紹介していきます。
- 質の高い記事を増やしていく
- コンバージョンまでの導線を作る
- 分析ツールを確認しながら改善する
それでは実際に見ていきましょう。
5-1.質の高い記事を増やしていく
まず最も大事なことが質の高い記事を増やしていくということです。質の高い記事とは、読者が満足し、その記事をみた読者の人生が良い方向へと転換するもののことです。
あなたもGoogleで検索したことは何度となく、あるでしょう。しかし、自分が求めていない記事が出てきたり、記事を見るもわかりきった内容ばかりが書いてあるということを経験したことがあるのではないでしょうか。
しかし、逆にどうしても今年の夏までに痩せたいと思って検索をしたところ、ダイエットの方法が網羅的に書かれていて、実際に書いてある通りに行動してみたら、自分が思っているよりも高い効果が現れ、さらにその結果意中の女性に興味を持ってもらえるとしたらどうでしょう?
あなたにとっては最高の記事ということになるではないでしょうか。
このように見てくれた読者が欲しい情報を獲得することができ、人生が変わるくらいの満足を感じてくれるのであれば、それは質の高い記事だと言えることでしょう。
このような質の高い記事を書くために大事なポイントが2つあるので、ご紹介します。
- ユーザーの欲しい情報が網羅的に書かれていること
- 潜在的な欲求を満たす内容が書かれていること
この2つを常に意識しながらブログ記事を書いていくようにしましょう。
質の高い記事を書くことでアクセスは全く違ってくる。SEOで検索上位を取る最も大事なことはこの質の高い記事であるということは数多くの企業で紹介されているし、Googleも重きを置いている。
だからこそ上記の2点を考え、コンテンツを増やしていくことが重要になってくるのです。
5-2.コンバージョンまでの導線を作る
2つ目はコンバージョンまでの導線を作ることです。
コンバージョンとは、訪問者があなたのサイトの目標としているアクションを起こしてくれた状態のことを指します。
あなたのサイトはアクセスを集めるだけでは意味がない人が多いと思います。大企業のように純広告を打てるなどのツテがあれば話も変わってきますが、多くの人はそこから自社の商品を売ったり、問い合わせをもらったり、メールアドレスを獲得していくことが目的であると思います。
その導線を作ってあげなければコンバージョンには至りません。
つまりブログ記事からどのように問い合わせやメールアドレス獲得につなげるかを考えて実装することが必要なわけです。
やることとしては2つあります。
- ランディングページを作ること
- ランディングページまでのリンクをどこに貼るかを考え、実装すること
ランディングページを作る
まずはランディングページを作ることです。
ランディングページとはコンバージョンさせるためのページのことです。メールアドレスを獲得したいのであれば、メールアドレスを入力してもらうページのこと。
商品を買って欲しいのであれば商品購入ページのことです。
ランディングページはコンバージョンさせるためには必須のページなので作りましょう。
ランディングページまでのリンクをどこに貼るかを考え、実装すること
ランディングページを作ったらそこに誘導してあげなければ誰も見てくれませんね。
どのブログ記事からランディングページにリンクを貼ってあげるのかを考える必要があります。
当然関連のある記事からランディングページに誘導した方が読者のためということになりますよね。
もしダイエットのメルマガを発行しているのであれば、ダイエット関連の記事にダイエットメルマガのランディングページのリンクを貼ってあげることになりますよね。
また、記事以外にもナビゲーションメニューやウィジェットにリンクを貼ることも可能です。
どこにリンクを貼るのかは商材やコンバージョンの種類によっても変わってきますが、いろんな方法を試しながらランディングページへの導線を作るようにしましょう。
5-3.分析ツールを確認しながら改善する
3つ目は分析ツールを確認しながら改善することです。
Googleアナリティクスとサーチコンソールの紹介はしましたよね。これらは質の高い記事がかけてアクセスが集まっているのかや、どの程度ランディングページを見てくれてどのくらいの人数がコンバージョンをしてくれたのかを測ることが出来るのです。
これらの数字を分析しながら改善することが大事になってきます。
アクセスが集まっていないのであれば、投稿の数が足りないのかもしれないし、1記事あたりのアクセスが少ないのであれば、記事の質が悪いのかもしれません。
またランディングページのコンバージョン率が悪ければ、ランディングページの文言を変えることも検討するべきでしょう。
このように数字から見える改善点はたくさん見えてきます。
分析ツールを活用しながら改善を図っていきましょう。
まとめ
ここまでかなりのボリュームでwordpressのことについて解説してきましたが、おそらく1度読んで全てを理解する人は少ないかもしれません。何度も読みながらあなたのwordpressサイトを価値あるものにするため、使って頂ければと思います。
ブックマークしていただき、何度か必要なポイントを見て役立ててください。
wordpressはWebサイトを作り運用していくには最高のツールであると思います。
ぜひ使ってみてください。