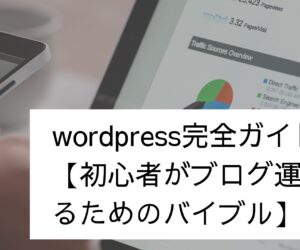この記事ではwordpressのプラグインについてどんなものなのか、wordpress初心者なんだけどどんなプラグインを入れたらいいのか迷っている人に必ず入れておきたいプラグインをご紹介します。
まだwordpressの使い方がいまいちわからない方やwordpressの初期設定が済んでいないという人はこちらの記事を参考にしてください。
>>wordpressの使い方【記事投稿から設定、プラグインまで】
>>wordpressコンテンツを増やす前にやっておきたい初期設定
こんにちは。富永一力(とみながもとちか)です。
wordpressを使い始めた方なら必ずこのプラグインのことを目にすると思います。
だけど少し調べてみると、本当に無数のプラグインが存在するんですね。
でもこの記事を読めば、あなたはプラグインとはなんなのか、実際に何を入れればいいのかがわかります。
wordpressプラグインとは
まずプラグインとはということを説明しますね。
wordpressはもともといろんな人が使う前提で基本的な機能しか搭載していないんですね。これはwordpressがダメな訳ではなく、人によって使い方が異なるからその人に合わせて使えるようにしてあるんですね。
でも実際にwordpressを色々とカスタマイズしようと思ってもwordpressはプログラミング言語で出来ているからそれなりにプログラミングを勉強しなくてはということになるわけです。
そこでプログラミングができる人が作ってみんなにシェアしましょうという文化が出来上がって、プラグインが誕生したわけですね。
つまり、プラグインは誰かが作ってくれたwordpressをカスタマイズするためのツールなわけなんです。
プラグインを使うことでプログラミングがわからない人でも簡単にあらゆる機能がつけられるということです。
例えば、おしゃれな投稿ページにするとか、お問い合わせフォームを作るとか、SEO対策をするとかですね。
プラグインはプログラミングが出来ない人にとってとても役立つものなんです。
wordpressプラグインの注意点
プラグインはプログラミングが出来ない人にとってはとても役立つということは理解できたと思いますが、プラグインにもいくつか注意点があります。
不要なものは入れない
まずはプラグインをたくさん入れすぎるとそれだけ、複雑なサイトになります。プログラムがたくさん入っているサイトになってしまうという意味です。そのせいでサイトの表示スピードが遅くなったり、プラグイン同士、相性が悪いものもあって、それらが悪い働きをしてサイトがうまく表示されないとか起こってしまうんです。
だから不要なものもポイポイ入れてしまうのはよくないです。
不具合を起こしそうなものは入れない
プラグインはどこぞの誰かが作っているもので、それを管理しているのもそれを作っている人だったりするんです。だけどその制作した人が嫌になったから管理しないということになると、不具合の原因になったりするんですね。
スマホアプリなんかもよくアップデートしたりしますよね。あれはほとんどバグを修正したとかいうものが多いんですが、プラグインも同様に管理してバグがあればアップデートして直していかなければいけないものなんです。
だけど管理者がもう管理しないということになったら不具合が起こる可能性が高まります。
だから、そんなプラグインを見分けるには、インストール数が少ないもの、あるいは最終更新が何年も前のものは入れないようにした方がいいです。
またはこのプラグインいいなと思ったらその名前で検索してみることです。
他にもテーマとの相性が悪いことで不具合を起こすことがあるので、テーマの説明ページなんかも確認してみるといいですね。
不具合を起こしそうなものは入れないようにしましょう。
アップデートして使う
これは先程の不具合の話とも似ているんですが、開発者がアップデートしてくれているのに、こちらがアップデートをしないと意味がありません。
アップデートが表示されたらアップデートしていきましょう。
ただし、たまにアップデートによる不具合もあったりするので、一気に複数のプラグインはアップデートしないようにしましょう。
一気にアップデートして不具合が起こってもどのプラグインがバグを起こしているのかがわからなくなりますからね。少し面倒くさいですが、アップデートする時は1つづつサイトを確認しながらアップデートしましょう。
プラグインを使う上での注意点は以上です。
注意点はあるもののとても便利なものなので大事なものは入れておきましょう。
それでは次からは実際に必須のプラグインはどれなのかという説明をしますね。
初期導入時に必須のプラグイン
ここではwordpress使う上で必須のプラグインを紹介します。
有名なWordPress SEOプラグイン All in one SEO
さてそれではwordpressを運用していく上でSEO(検索エンジン最適化)を考えて運用しなければいけません。検索に引っ掛からなければ記事を更新している意味がありませんからね。
そのSEOを支えてくれるのがこのプラグインです。SEOだけでなく他のツールとの連携もできるので便利です。
それで実際にALL IN ONE SEOが何をしてくれるのかということ次の4つですね。
- ソーシャルメディアの連携
- メタ情報の設定
- サイトマップの設定
- Googleアナリティクスの連携
- サーチコンソールの連携
それでは実際に使いながら見ていきましょう。
まずはインストールしていきますね。wordpressの管理画面の「プラグイン」→「新規追加」から「ALL IN ONE SEO」と検索してください。
それをインストールして有効化していきます。
そしたら管理画面に「ALL IN ONE SEO」が表示されているはずです。
それではそこから「検索の外観」をクリックして設定をまずはしていきます。
まずは全体設定です。
こちらはデフォルトのままでいいでしょう。
次にコンテンツタイプです。
これはコンテンツのタイトルや説明文に関してです。コンテンツタイプもデフォルトのままでOKです。
次タクソノミーです。
こちらはカテゴリーとタグの設定になります。
個人的にはカテゴリーは検索表示「はい」、タグは検索表示「いいえ」でいいと思います。
次はメディアです。
これは画像に関するものになります。
「添付ファイルのURLをリダイレクトする」は「無効」でいいと思います。
そのほかはいじる必要ないです。
次はアーカイブですね。
アーカイブはまとめという意味ですが、まとめてあるページの設定ですね。カテゴリなんかはここでは別なので気にしないでください。
ここは全て「いいえ」を選択しておいてOKです。
ここまでで「検索の外観」の設定は終了です。
あまりそれぞれを深く解説はしていませんが、この辺は形式的にやっておけばいいくらいのレベルだからです。まずは真似しておくだけでも構いません。
次にサイトの計測ツールとして必須のツール「Googleアナリティクス」の設定をやっていきましょう。
管理画面から「ALL IN ONE SEO」→「一般設定」に進んでください。
その中の「webマスターツール」をクリックしてみましょう。以下のような画面になるはずです。
ここから「Googleアナリティクス」を選択して下の「雑多の検証」の部分にGoogleアナリティクスのコードを埋め込んでいきます。
もしこの辺がわからないよという人は次の記事を参考に進めてみてください。
次はGoogleサーチコンソールの連携をやっていきます。
Googleサーチコンソールは
次はサイトマップの設定をやっていきます。
サイトマップというのはその名の通り、サイトがどのような構成で作られているかを示したマップになります。
これを設定しておくことで、Googleのロボットがこのサイトはこういう構成になっているのかと理解でき、評価をよくしてくれるんですね。
そして記事を増やすたびにサイトマップというのは増えていきますからその都度更新しなければいけないのですが、それもこの「ALL IN ONE SEO」でXML Sitemapというのを作ってくて更新してくれるんですね。
サイトマップを更新しないといつまで経っても新しい記事はGoogleに認識されないですからね。SEOとして必須の作業になります。
それではその設定をやっていきますね。
このような設定にしてするといいかと思います。
「サイトマップインデックスを有効化」を「無効」にしたんですが、これは超巨大サイト専用だと思ってください。ほとんどの人は向こうでいいと思います。
その他は画像の設定を参考にしてください。
それから「高度な設定」にチェックを入れて、その下の最後にある「画像を除外」を「はい」に設定してください。
これでサイトマップの設定は完了です。
次はソーシャルメディアの設定をやっていきます。
もしSNSを使っていない、もしくはSNSからブログのアクセスに繋げないよという方は無視していい部分ですが、SNSは有効なSEO対策の一つです。ぜひこの際に初めてみるといいと思います。
それでは設定していきます。
管理画面の「ALL IN ONE SEO」→「ソーシャルネットワーク」と進んでください。
ここの設定は楽なので安心してください。
まず「ソーシャルプロフィール」を設定します。
ここにはあなたが使っているSNSのプロフィールのURLをそれぞれ入力していくだけです。
次は「Facebook」の設定です。
変える場所は1点。赤枠の部分を「アイキャッチ画像」に変更してください。
「Twitter」も同様に「デフォルトの投稿画像ソース」を「アイキャッチ画像」に変更しておきましょう。
以上でソーシャルメディアの設定は完了です。こちらは簡単でしたね。
これでALL IN ONE SEOの設定は全て完了です。
結構面倒くさいと思った人もいるかもしれないんですけど、一度設定してしまえばあまりいじることはないので、最初に完了させておくといいと思います。
ALL IN ONE SEOは必ず使うツールになると思いますので、必ずやっておきましょうね。意味を全て理解しようとすると結構専門的な知識が必要になるので、まずは真似事でいいので設定しておけばOKです。
お問い合わせフォーム作成の有名プラグイン Contact Form 7
次のプラグインは「Contact Form 7」です。
これはお問い合わせページを作成するためのプラグインになります。PHPなどのプログラミング言語を多彩に使えるのであれば別ですが、ほとんどの人が問い合わせページを作るときにこれを使うと思います。
そのくらい有名かつ人気のプラグインです。
それではいつものごとく管理画面から「プラグイン」→「新規追加」と進んで「Contact Form 7」と検索し、インストールして有効化してください。
それではこちらもやっていきましょう。
基本的にはデフォルトで使いやすくなっているので簡単にお問い合わせページを作ることが出来ますよ。
まずはプラグインの中のContact Form 7の「設定」をクリックしましょう。
そうするとすでに一つお問い合わせフォームが出来上がっています。
Contact Form 7はプラグインを入れてすぐに使えるのでとても楽ですね。
少しだけ設定があるのでやっておきます。
「お問い合わせフォーム」をクリックしてください。
すると色々と設定ができます。
デフォルトの画面はフォームになっていると思うので、そこはとりあえずいじらなくて大丈夫です。
次に「メール」をクリックしてメール情報を設定していきます。
まずは送信先にあなたのメールアドレスを入力してください。
ここに入力したアドレスに対して、もしあなたのサイトからお問い合わせがあった時に入力したアドレスに通知してくれるようになります。
送信元はあなたのサイトのwordpressアドレスが入力されていると思うので、そのままでいいです。
題名、追加ヘッダー、メッセージ本文もそのままでいいでしょう。
さてこれで設定は完了です。
さてそれでは先程のコンタクトフォームの画面に戻ってきて、赤枠の部分を確認してください。これはショートコードと言って、赤枠の部分をコピー&ペーストするだけでお問い合わせフォームが挿入される仕組みです。
試しに実装してみましょう。
固定ページ実装していきます。
「管理画面」→「固定ページ」→「新規追加」と進んでください。
タイトルは「お問い合わせ」
本文のところに先程のショートコードを貼り付けてください。
今回しているテーマ「LION MEDIA」だとこのような編集画面になりますね。
ここまで言ったらあとは「公開」ボタンを押せば完了です。
あとはこれをナビゲーションメニューなどに追加すれば実装することができます。
他にもContact Form 7はあらゆるお問い合わせページにカスタマイズすることができるので、興味のある方は調べてみましょう。
もしメール設定がちゃんと出来ているか確認したい場合は自分自身であなたのサイトのお問い合わせフォームから入力して送信してみてください。
どのような通知メールがくるのか確認できるはずです。
もし通知メールが来なければ、メールアドレスが間違っている可能性があるので、先程のプラグインのContact Form 7の設定から確認してください。
以上でContact Form 7は完了です。
WP Super Cache
次はこちらのプラグインです。簡単に言えば、あなたのサイトの表示速度をあげてくれるためのプラグインです。
あなたも検索してみたいと思った記事があってクリックしたのに中々表示されないなんて経験をしたことがあるんじゃないでしょうか。
これには色々と原因はあるのですが、そのうちの一つをこのプラグインが解決してくれるのです。
しかもSEOでもGoogleが表示速度のことは言及していますので、SEO対策としても必須のアイテムとも言えると思います。
それではWP Super Cacheについて解説していきます。
WP Super Cacheとは
WP Super Cache とは、記事を開く度にHTMLファイルを動的に読み込むのではなく、静的なHTMLファイルを自動生成し、それを表示することによりサイトの表示速度を改善するキャッシュプラグインです。
IT知識があまりない人だと何を言っているのかいまいちわからないかと思うので、もう少し解説すると、wordpressサイトというのは基本的に、あなたがサイトを訪れたらそのページ情報をサーバーにアクセスして「このデータちょうだい」と言ってデータをとってきて、それを表示してくれているんです。
なのでデータをやりとりする時間がかかっているんですね。だけどこのプラグインを使うことでそのデータのやりとりを最小限にして、無駄なデータのやりとりをしない分ページ表示を早くしてくれるというものなんです。
要は何回も同じデータをやりとりする場合は1回データを取ってきたらそれを残しておいて後でもう一回同じデータをやりとりする時間をなくしてくれるんです。
このデータを一時的に残しておいてくれることをキャッシュって言ったりするんですね。
あなたがSNSを開くたびにログインのデータを入力するのは面倒臭いじゃないですか。だからSNSもある程度キャッシュを残しておいてくれて再度ログイン入力する手間を省いてくれてたりするんですが、それと同じことです。
そしてこのWP Super Cacheはとてもシンプルなプラグインで使いやすくて便利なんですね。
ということで実際にこれをインストールして設定していきましょう。
WP Super Cacheのインストール
管理画面から「プラグイン」→「新規追加」と進んで「WP Super Cache」と入力してください。
そしたらインストールして有効化しましょう。
ご覧の通り、インストール数も膨大で信頼のあるプラグインということが理解できると思います。
それでは設定していきます。
プラグインのWP Super Cacheの設定をクリックして設定をしていきます。複数のタブで構成されていると思いますが、設定するポイントは以下の2つです。
- 簡単
- 高度な設定
それではまずは「簡単」から設定していきます。
画像のように「キャッシング利用(推奨)」にチェックを入れて「ステータス更新」をクリックしましょう。
「簡単」のタブはこれだけでOKです。
次に「高度な設定」のタブをクリックします。
基本的にはチェックリストのような感じでチェックをしていくだけなんですが、色々と難しい用語が並べられていると思います。
ここは特に考えることなく、画像のように、文面の最後に(推奨)と書いてある部分にチェックを入れていけばいいだけです。
再度に一番下の「ステータスを更新」ボタンをクリックして設定は完了です。
これでWP Super Cacheの実装も完了しました。
EWWW Image Optimizer
次はのEWWW Image Optimizerのプラグインです。これもあなたのサイトの表示を高速化してくれるためのものになります。
それではいつものようにプラグインをインストールしましょう。
それでは解説していきます。
EWWW Image Optimizerとは
まずこれがどういうプラグインなのかをもう少し解説しておきます、EWWW Image Optimizerは画像を圧縮して小さなファイルにしてくれるプラグインになります。
あなたのサイトにたくさんの記事を投稿していくと次第にあなたのサイトに画像が溜まってくると思います。
そうするとデータ量が多くなり、あなたのサイトが段々と重くなってしまいます。その結果表示速度が遅くなると言った問題点にぶつかるんです。
そんな時に、このプラグインを使えば、画像ファイルを圧縮してくれてデータ量を小さくしてくれるので、表示速度を早めてくれるわけです。
それでは設定を行っていきます。
EWWW Image Optimizerの設定方法
設定画面に入ると何やら英語で設定手順を案内してくれるのですが、何言ってんだかよくわからないという人も多いと思うので、とりあえずは説明する通りに設定をしてくれればOKです。
それではプラグインの中のEWWW Image Optimizerの設定をクリックしましょう。
すると以下のような画面になります。
画像のようにチェックを入れて「Next」を押しましょう。
するとこのような画面になるので、何もいじらずそのままで下の「save settings」を押しましょう。
続いて以下のような画面になりますので「Done」をクリックしましょう。
これで初期設定は完了です。
そのあともう少しだけ設定を変えていきます。
先程の最後の画面で「Done」を押すと以下の画面になったと思います。もしなっていなければ、プラグインの中からEWWW Image Optimizerの設定をクリックしてみましょう。
この画面で赤枠の部分をクリックします。
そのあとは画面のように「変換」タブをクリックし、「変換リンクを非表示」にチェックを入れておきます。
最後に一番下の「変更を保存」をクリックすればOKです。
これであなたのサイトの画像が自動的に圧縮されサイト表示高速化に繋がります。
EWWW Image Optimizerもこれで完了になります。
プラグインを有効活用しよう
今回はwordpressを導入してすぐに入れたい必須のプラグインをご紹介しました。もちろん他にも必須だと思えるようなプラグインはあるよという人もいると思います。
しかしとりあえずどれを入れる?と聞かれたら僕はこの4つをおすすめします。
再度プラグインについては、バックアップのプラグインであったり、セキュリティ向上のためのプラグインだったり、ランディングページを簡単に作れるプラグインであったりとたくさんあるのですが、まずは今回紹介したものを導入して進めながら、自分でも調べてコンテンツを増やしたり、機能を拡張していくのがいいと思います。
プラグインは無数にあるので、徐々に勉強を進めていきましょう。
次の記事ではサイトを分析、改善するためのGoogleアナリティクス導入方法について解説していきます。
>>wordpressとGoogleアナリティクスの連携方法
wordpressの完全ガイド
wordpressを初心者から運用するまでの完全ガイド記事はこちらで網羅していますので、参考にどうぞ