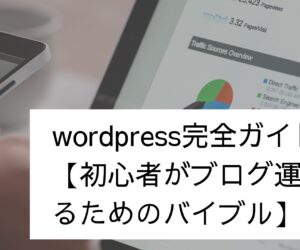この記事ではwordpressにGoogleアナリティクスを導入する方法について解説します。
wordpressをインストールして使い方もわかった。その次にやることはコンテンツを作り込むこと!ではなく、まずは分析できるツールを導入することです。分析ツールを導入することなく、永遠とコンテンツを作り続けることはゴールのないマラソンをしているようなものです。
こんにちは。富永一力(とみながもとちか)です。
あなたが書いた記事がどの程度のアクセスを集めているのか、どのくらい回遊しているのか、どのくらいランディングページを見てくれているのかなどを計測することができるツール。それがGoogleアナリティクスです。
これを導入することによって、あなたのWebサイトをどのように改善しながら進めればいいのかがわかるようになるということです。
もしまだwordpressの初期設定や使い方がわからないよという人は以下の記事で紹介していますので、こちらで勉強してからGoogleアナリティクスを設置することをおすすめします。
>>wordpressコンテンツを増やす前にやっておきたい初期設定
>>wordpressの使い方【記事投稿から設定、プラグインまで】
GoogleアナリティクスはWebサイトをまともに運用している人で使っていない人は正直いないでしょう。そのくらい必ず使う優秀なツールなんですね。
この記事ではGoogleアナリティクスとはどういったツールなのか、あなたが作ったwordpressサイトにどのように導入すればいいのかという方法を解説するので導入してください。
それではやっていきましょう。
Googleアナリティクスとは
まずそもそもGoogleアナリティクスがどういったツールなのかをもう少し説明しますね。
Googleアナリティクスとは、Googleが提供するアクセス解析するためのツールです。
基本無料で使えます。有料版もありますが、無料でも十分な機能を持っているのであなたも無料で使えると思ってもらえば大丈夫です。
Googleアナリティクスでは、登録したサイトのユーザーの行動に関するデータがわかります。
例えば、
- サイトの訪問者数はどれくらいか
- 訪問者はどこから来たのか
- 使われたデバイスはスマホかパソコンか
- どの時間帯に見られているのか
- 読者がどの記事をどのくらい見ているのか
などのデータを計測することができます。
なお、データ計測のためにはトラッキングコードと呼ばれるコードをページに組み込みます。
ユーザーがページにアクセスするとこのコードが実行されてGoogleのサーバーにデータが蓄積され、それをGoogleアナリティクスで計測しています。
上記のデータをチェックすることで、自分のサイトの良い点や悪い点が見えてきます。
たとえば、この記事がよく見られているからもう少し他の記事も見てもらうために内部リンクを貼れないのかを検討することが出来ます。
また、施策の効果を確認することもできます。
たとえば、「LINE広告を出稿したがそこからの訪問はどれくらい増えたのか」といったデータをGoogleアナリティクスでチェックでき改善に生かすことも出来ます。
Googleアナリティクスを使うことであらゆる改善策を見出すことができるわけです。
Googleアナリティクスの導入ステップ
Googleアナリティクスを導入するには以下の3つのステップで導入することが出来ます。
- Googleアナリティクスのアカウント作成
- Googleアナリティクスにサイトを登録
- サイトにトラッキングコードを設置する
まずはGoogleアナリティクスのアカウントを作成する必要があります。
その後、Googleアナリティクスにあなたのサイトの情報を登録します。
最後にあなたのサイトとGoogleアナリティクスを紐付けしてあげるためにトラッキングコードを設置してあげるということです。このトラッキングコードというものをあなたのサイトに設置してあげると自動でGoogleアナリティクスにあなたのサイトのデータが送られるようになるという仕組みです。
トラッキングコードを設置すると聞くとなんとなく難しいと思っている人も多いかもしれません。でも大丈夫です。wordpressにプラグインを導入して簡単に設置することが出来ます。
Googleアナリティクスの導入
それでは実際にGoogleアナリティクスを導入してみましょう。
Googleアナリティクスでアカウント作成を作成する
まずはGoogleのアカウントがなければアナリティクスのアカウントを作ることが出来ないので作りましょう。
検索で「グーグルアナリティクス」と検索してみましょう。そうすると一番上に出てくるはずです。
https://marketingplatform.google.com/about/
こちらから「Googleマーケティングプラットフォームにログインする」をクリックしてGoogleアカウントでログインすることで使えるようになります。
Googleアカウントのない方は「アカウントを作成」からGoogleアカウントを作ってください。
Googleアカウントでログインすると以下のような画面になると思います。
こちらからアナリティクスの「設定」をクリックしましょう。
グーグルアナリティクスへようこそという画面になりますね。
「測定を開始」をクリックしてください。
Googleアナリティクスにサイトを登録する
「測定を開始」をクリックしてそこからあなたのサイト情報なんかを設定していきます。
こんな画面ですね。
案内通りに進めていけば大丈夫です。
手順としては
- アカウントの設定
- プロパティの設定
- ビジネスの概要
といった流れです。
まずはアカウントの設定です。
アカウント名を記入します。
アカウント名はあなたの会社名やサイト名など管理しやすい名前にします。
個人的にはサイト名でいいと思います。
チェック項目はとりあえずデフォルトのまま進んでください。
次はプロパティ名です。
プロパティ名もサイト名を入力してもらえればいいと思います。
タイムゾーンや通貨は日本のものを選んでください。
最後にビジネスの概要です。
これはあなたの情報に一致するものにチェックを入れていけばいいだけです。
最後に「作成」をクリックして利用規約に同意にチェックを入れて完了です。
この後もGoogleが手順を案内してくれますので、あなたの情報を入力していくことになります。
まずはデータストリームです。
今回はWebサイトだと思いますので、「ウェブ」をクリックして、サイトURLなどを入力していきます。
ストリーム名はサイト名を入力してください。
最後に「ストリームを作成」をクリックです。
これでGoogleアナリティクスにアカウントを作成し、サイト情報を入力することができました。
この後もタグの設定という案内にGoogleが進めてくれますので、そこからトラッキングコードを設置していきます。
サイトにトラッキングコードを設置する
ここまでくるとこのような画面になりますね。
もしなっていないという人は
次の画面をみてください。
ここまで進めてもらうとアナリティクスにアカウントが追加されているので、左上のアカウントの名前があなたが作ったアカウント名になっていると思います。
もしなっていなければ、クリックしてあなたの設定したいアカウントを選択してください。
その後左下の歯車マークの「管理」からプロパティの中にあるデータストリームをクリックしてあなたが作ったストリームをクリックしましょう。
そうすると先程見せたタグを設定するための画面にいきます。こちらの画面です↓
さてここまで進めたらブラウザで別のタブを開いてあなたのwordpressサイトを開いていきます。
wordpress利用者にはお馴染みの管理画面です。
ここからプラグインを導入していきます。
「プラグイン」→「新規追加」と進めましょう。
そこの検索で「All in One SEO」と検索してみてください。
これをインストールしていきます。
プラグインについてよくわからないよという人はこちらの記事が参考になります。
インストールしたら有効化して設定を進めていきます。
こちらのプラグインはSEOを効率的に行うためのプラグインなので、今回のGoogleアナリティクスとは関係のない部分も最初に設定することになります。
ですが、このプラグインはとても優秀かつ、安心して使えるプラグインなのでこれを機に色々と使ってみるといいでしょう。
設定を完了して管理画面まで戻ってきたらあなたの管理画面に「All in One SEO」が追加されているはずです。
こちらの「一般設定」→「ウェブマスターツール」と進んでいくとGoogleアナリティクスを選ぶ画面になります。
ここからGoogleアナリティクスを選びましょう。
ここで雑多の検証の入力欄の中にタグを埋め込んでいきます。
それではGoogleアナリティクスからタグを持ってきましょう。
グーグルアナリティクスのこの画面で赤枠をクリックするとコードが出てきます。
こんなやつですね。
これを全てコピーして、先程のwordpressの雑多の検証の部分にペーストします。
こんな感じですね。
これでGoogleアナリティクスとwordpressは紐付けすることが出来ました。
最後にちゃんと機能しているのか確認してみましょう。
あなたのサイトにアクセスすると同時にGoogleアナリティクスの画面をみてみるとリアルタイムに1と出ていればOKです。
あなたがアクセスしているのが認識されている証拠です。
もしここで認識されていなければ、Googleアナリティクスの設定でウェサイトのURLが間違っていないか確認してみてください。
Googleアナリティクスは必須のツール
今回はGoogleアナリティクスの導入の仕方について解説しました。
GoogleアナリティクスはWebサイトをしっかり運用していく上で使っていない人はいないというくらい必須のツールです。
これを機にGoogleアナリティクスをあなたのビジネスに役立てていきましょう。
次回の記事ではサーチコンソールをwordpressと連携していき、さらに分析をできるようにします。
wordpressの完全ガイド
wordpressを初心者から運用するまでの完全ガイド記事はこちらで網羅していますので、参考にどうぞ