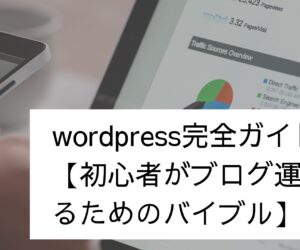この記事ではwordpressのウィジェットの使い方について解説します。
ウィジェットはナビゲーションメニューと同じくサイトを案内するためのリンクを追加することが出来るため、あなたのサイトをより効率的に閲覧してもらうことに役立ちます。
かつ、見てほしいページへの誘導にもなるため、売上や問い合わせなどのコンバージョンにもつながる部分です。
こんにちは。富永一力(とみながもとちか)です。
ウィジェットはwordpressサイトにテーマを入れてからはデフォルトで設定されている場合が多いですが、それをそのまま使っている人も目にすることが多いです。
ウィジェットをうまく使うことによって、リード獲得とコンバージョンの可能性を高めることが出来るので、しっかりと構築しておく部分がありますので、この記事でウィジェットの追加編集方法や実際にどんなものをウィジェットに入れておくべきかを解説します。
ウィジェットとは
まずwordpressのウィジェットとは、サイトのサイドバーやフッター、記事下部分に位置するリンクのことをいいます。
ウィジェットはナビゲーションメニューと同様、あなたのサイトの案内リンクになりますので、ユーザビリティやSEO、ページ誘導などあなたのサイトを成功へと導くために大きな効果をもたらします。
ナビゲーションメニューって何?という人はこちらの記事を参考にしてください。
>>wordpressでナビゲーションメニューを実装する方法
具体的には以下のような画面の部分がウィジェットです。
ウィジェットの追加方法
それでは実際にウィジェットを追加していきましょう。
テーマにより、設定出来るウィジェットの種類や位置が多少変わる部分もあるかと思いますが、基本的な操作は同じなので安心してください。
この記事では当ブログで何度か紹介しているテーマ「LION MEDIA」で解説していきます。
同じテーマでやってみたいという人はこちらの記事を参考にしてください。
>>wordpressの使い方【記事投稿から設定、プラグインまで】
まず管理画面から「外観」→「ウィジェット」と進んでください。
このような画面になります。
左側が利用できるウィジェットで右側が実際に追加していくウィジェットの位置が表示されています。
ウィジェットを追加する方法は2つあるのでみていきましょう。
ドラッグ&ドロップで追加する
まず1つ目の方法です。
右側の部分をみてみましょう。
プルダウンの赤枠の部分をクリックすると中身をみることが出来ます。
この画面だと「通常サイドバー」には「最近の投稿」が入っていることがわかりますね。
逆に「固定サイドバー」には何も入っていないことがわかります。
この部分にそれぞれの左側の「利用できるウィジェット」からドラッグ&ドロップすることでウィジェットを追加することが出来ます。
プルダウンから追加する
次に2つ目の方法です。
左側の「利用できるウィジェット」の中から一つ選んでプルダウンのボタンをクリックします。
すると画面のように追加したいエリアが表示されるので、挿入したいエリアを選択して「ウィジェットの追加」を押せば追加することができます。
たまにドラッグ&ドロップが効かないエラーが発生することがあるようなので、その場合はこちらの方法で追加することが出来ますので覚えておきましょう。
ウィジェットを編集する方法
次にウィジェットを編集する方法について解説します。
ウィジェットはたくさんのものが用意されているのですが、それぞれウィジェットを追加した後そのまま編集すること出来ますので紹介します。
今回は以下のウィジェットの編集方法について紹介します。
- テキストを編集する
- ウィジェットを並び替える
- ウィジェットを停止する
- ウィジェットを削除する
それではやっていきます。
ウィジェットのテキストを編集する
まずは最も一般的にカスタマイズして使うことの多いテキストの編集について解説していきます。
まずは任意のエリアに「テキスト」のウィジェットを追加します。するとこのようにプルダウン画面が表示されて編集することが出来ます。
テキストには「タイトル」と「本文」を入れることが出来ます。
まずはタイトルです。
タイトルはあなたが表示したいタイトルを入力してください。例えば「サイト管理者」と入力してみましょう。
次に本文を入力します。
本文はビジュアルエディタとテキストエディタを選択することが出来ます。
ビジュアルエディタとは通常テキストを書くように文を書いていくことが出来ます。
また、ビジュアルエディタでは太文字や過剰書き、リンクなどにも編集することが可能です。
テキストの方はHTMLで挿入することになります。
現在では「カスタムHTML」というウィジェットも用意されているため、テキストウィジェットでHTMLを書かなくてもいいのですが、昔の名残でそのままこの機能がついています。
基本的にはテキストウィジェットはビジュアルエディタで書いていけばいいでしょう。
例えばこんな感じです。
「サイト管理者の富永です。ブログ歴3年の経営者です。」
このように書くとします。
タイトルと本文を書いたら右下の「保存」をクリックしましょう。
実際にサイト画面で表示をみてみます。
するとこのように表示されていることがわかります。
テキストの編集方法は以上になります。
ウィジェットを並び替える
次にウィジェットを並び替える方法について解説します。例としていくつか同じエリアにウィジェットを追加しました。
それらをドラッグ&ドロップで上下を入れ替えることによって順番を入れ替えることが出来ます。
ウィジェットの並び替えは簡単ですね。
ウィジェットを停止する方法
次はウィジェットを停止する方法を解説します。
ウィジェットを停止することによって、内容はそのまま保存しておいて、サイトの表示をしないようにしてくれます。
例えば先程のようにテキストの中に文面を書きましたよね。今は表示しなくてもいいけど一応あとで使うかもしれないから取っておきたいという時ありますよね。
そういう時に削除してしまうともう一度作り直さなければいけませんが、停止しておけばあとですぐに使うことができるので便利です。
それではやっていきます。
ウィジェットの画面で下にスクロールするとこのように「使用停止中のウィジェット」という欄があります。現在設置しているエリアからこの「使用停止中のウィジェット」の中にドラッグ&ドロップしてあげるだけでOKです。
再度使いたい時はこちらからまた設置したいエリアにドラッグ&ドロップしてあげるだけでサイトに表示してくれます。
便利なので有効的に使いましょう。
ウィジェットを削除する方法
最後にウィジェットを削除する方法ご紹介します。
ウィジェットを設置しているエリアの削除したい項目のプルダウンをクリックすると左下の方に「削除」というボタンがあると思います。このボタンをクリックすれば削除することが出来ます。
これでウィジェットを追加・編集することができるようになったと思います。
ウィジェットに表示させることの出来る項目はいくつかあるので、自分が誘導したページを設置してみましょう。
ウィジェットには何を追加するといいのか
ここからは実際にウィジェットって何を追加すればいいのかについてお話ししていきたいと思います。
ウィジェットは設置エリアも複数あるし、設置できる項目も複数あるので何を入れたらいいのかというのは迷う人も多いかと思います。
結論からいうとあらゆる項目をあらゆるエリアに設置してABテストを繰り返して最適なウィジェットを作るというのが正解だとは思います。
しかし、この記事の読者には初心者の方も多いと思うので実際にどのようなウィジェットを追加したほうがいいのか私の意見を紹介したいと思います。
まず、ウィジェットを使うにあたってはおそらくブログ型サイトという方がほとんどだとお思います。コーポレートサイトではウィジェット自体表示しないことがほとんどだからです。
コーポレートサイトでもブログがある方はサイトバーや記事下にウィジェットを入れることもあるかもしれませんので参考にして貰えばいいと思います。基本的にはブログ型サイトのお話をしますね。
ウィジェットを追加する本質としては以下の3つだと思います。
- 見てほしいページに誘導したい
- たくさんの記事を見てほしい
- 必要な部分だけ見たい
上2つは管理者側の目線。最後は読者側の目線です。
見てほしいページに誘導したい
これはあなたのキラーページと呼ばれる資料請求ページや商品販売ページ、ダウンロードページなどに当たると思います。
結局のところそれがなければ、ブログで集客する意味はなくなるからです。
それを表示するために最も効果的なものがバナーです。
ただしウィジェットでバナーを貼るとなるとHTMLのちょっとした知識が必要になります。
ウィジェットの項目でいうと「カスタムHTML」でリンクと画像を挿入しましょう。バナーもどういったバナーがクリック率が高いのかなどABテストをしなければいけませんが、それでもバナーは一定の人にアプローチするために効果的なのが事実です。
もしかしたらそのバナーをクリックする人はあなたのサイトを訪れた0.1%の人だけかもしれませんが、それでもバナーを貼らなければキラーページを見てくれる人が減ってしまうという事実がありますからね。
バナーもキラーページを見てもらうための有効な手段なので覚えておきましょう。
たくさんの記事を見てほしい
次は読者にたくさんの記事を見てほしいということです。
もちろんのこと、あなたが書いた記事をたくさん読んでほしいと思います。そのためにウィジェットで案内をすることが出来ますね。
ここで使うウィジェットは「人気記事」や「カテゴリ」です。
人気の記事は誰でも見てみたいと思うものです。だからこそ人気記事というのをウィジェットに追加することによりさらにアクセスを集めることが出来ます。
カテゴリについては後述します。
必要な部分だけ見たい
3つ目に読者目線のお話しです。読者は管理者の気持ちなんて一切気にしていませんし、知りません。だから自分がほしい情報だけをほしいのです。
でもそのほしい情報を見つけてくれるかもしれません。
その時にカテゴリのウィジェットが有効的です。
カテゴリが複数あるのであれば、あなたのサイトに訪れた人がそういえばこの情報も知りたかったと思って他の記事も見てくれる可能性が高まります。
そうすれば自然と回遊率が上がりますし、あなたのサイトに長く止まってくれるということはSEO的にも評価が高くなるポイントです。
またナビゲーションメニューも有効的に働くこともあると思います。
今回紹介してきた「LION MEDIA」ではウィジェットにフッターエリアもありますので、そのフッターエリアにナビゲーションを追加しておいたほうが親切でしょう。
最後にウィジェットに同じような内容をベタベタ貼るのは少し読者からみてウザイと思っている管理者もいるかもしれませんが、大半の人はスルーしたりしますので、多少追加しすぎかなと思うくらいでちょうどいいと思います。
特にバナーに関しては散りばめていたほうがキラーページを見てくれる可能性が高まりますのでぜひ使いましょう。
ウィジェットを使ってコンバーションをあげよう
ウィジェットは初心者の人は割と軽視している人も多いですが、コンバーションを高めるためにとても効果的です。
コンバージョンを最大化するためにウィジェットを有効活用しましょう。
wordpressの完全ガイド
wordpressを初心者から運用するまでの完全ガイド記事はこちらで網羅していますので、参考にどうぞ