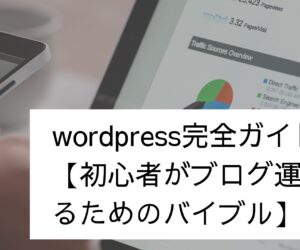この記事ではwordpressをインストールした後、あるいはwordpressに記事を投稿するなど自分自身で更新作業が出来るようになった後、コンテンツを増やしてく前にやっておきたい初期設定を解説します。
これらはwordpressを理解するにはとても価値のあるコンテンツです。
あなたがこれからあなた自身のサイトをカスタマイズしたいと思った時、表示の方法を変えたい時に役立ちます。
この初期設定を知っておくだけであなたがwordpressを使える幅がグッと広がることでしょう。
こんにちは。富永一力(とみながもとちか)です。
それでは始めていきましょう。
まずはwordpressの管理者画面から「設定」画面に進んでみましょう。
一般設定
一般設定はサイトタイトルやメールアドレスなどの基本的な設定です。
上から順に解説していきます。
サイトのタイトルとキャッチフレーズ
ここではあなたのサイトのタイトルとキャッチフレーズを決めることができます。サイトのタイトルなんかはインストール時に決めたかと思いますし、その決めたものがすでに入っていると思います、
しかしサイトタイトルというのはあなたのサイトを検索した人が発見してくれるかどうかに関係してきます。
つまりSEOにおいて重要だということです。
あなたのサイトがどのようなキーワードを検索した時に出てくるのかに関係してくるからです。
一般的には検索されやすいキーワードをタイトルに入れようということが言われていますが、個人的にはその意見が正しいとは思っていません。
というのもあなたのサイトタイトルが検索で引っかかってくることはそこまで多くはないからです。少しでも多くのアクセスを集めるためにキーワードを入れるということを推奨している人がいるのだろうけど、その数はそこまで多くないでしょう。
それよりもあなたのサイトに興味をもち、ダイレクトに検索をしてくれる人の方がはるかに価値が高いと感じています。全く知らない人がたまたま発見したものよりもあなたのサイトに興味を持ってダイレクトに検索してくれた人の方が前のめりになってみにきてくれているのは理解できるでしょう。
そもそもあなたのサイトのタイトルを知ることは、あなたが書いた記事、あるいはそれ以外のSNSやYouTubeなどのことが多いからです。
ということを考えると、簡潔で覚えやすいサイトタイトルを私はおすすめしています。
サイトタイトルと聞くとなんだか難しく聞こえるかもしれませんが、どちらかというと飲食店の名前を決めることに近い気がしている。
私自身飲食店を経営しているのでよくわかることなんですが、通り沿いに車で通った人がぱっと見でどんなお店なのか何屋さんなのか、覚えやすい短い名前なのかなどが重要です。
集客を最大化するのであれば、サイトタイトルはSEOという観点よりも覚えやすさや検索のしやすさを重要視した方がいいでしょう。
これを考慮した上でサイトタイトルを決めてみて下さい。
キャッチフレーズ
キャッチフレーズはあなたのサイトのメタディスクリプションという部分に位置するもので、サイトタイトルの下に出てくる説明文のようなものです。
ただ、テーマによってこのキャッチフレーズの扱いが異なるため、空白にすることをおすすめしています。
これはSEOの観点で不利に働くことがあるからです。
タイトルの付け方でもお話ししましたが、覚えやすさや検索のしやすさを考慮したタイトルをつけるのであればそれはダイレクトであなたのサイトを検索してくれる人を増やしたいわけなのでキャッチフレーズでSEO上不利に働く可能性があるなら空白の方がいいということになるわけです。
WordPressメール アドレス (URL)
次はwordpressのメールアドレスです。
wordpressのアドレス設定では2種類あって、
WordPress アドレス (URL) というのものとサイトアドレス (URL)というものがある。
これは専門的な知識も入るため、サーバー周りやwordpressのディレクトリ構造を理解していないと理解するために苦労すると思うので、以下のようにどちらもドメインの名前を入れておくことをおすすめする。
wordpressのディレクトリに関する記事はこちらを参考にしてください。
wordpressのインストールの仕方によってはドメインの後に「/wp」となっていることもあるのですが、その場合その「/wp」部分は決しておいた方が無難なので、あくまでドメイン名のみ登録しておけばいいという認識でOKです。
管理者メールアドレス
次は管理者用のメールアドレスです。
このアドレスは管理のために使用されます。変更すると、確認のため新しいアドレスにメールを送信します。新しいアドレスは確認が完了するまで有効化されません。
管理者メールアドレスはwordpressからのお知らせなんかも届くので頻繁に変えない方がいいと思います。
このアドレスは会員アドレスなどに似ていて、あなたがスマホアプリを使うときにログインするためにアドレスとパスワードなんかを入力しますよね。これに似ています。
普段使っているメールアドレスを登録しておきましょう。
メンバーシップの設定
wordpressは複数人でも記事更新や管理ができるようになってい流のでその設定をしていきます。
まずは始めにメンバーシップの横にチェックマークがあると思うのですが、そこにチェックを入れると新規のユーザーが管理者として登録できるようになる。ですが、基本的にはセキュリティの穴になることがあるので、基本的にはチェックを外しておいて、必要な時だけチェックを入れるようにした方がいいでしょう。
複数で運営していく場合はチェックをいておきましょう。1人だけで使うのであればチェックする必要はないです。
次にユーザーの登録時にどのような管理権限を与えるのかという設定ですが、デフォルトで「購読者」になっていると思うので、ここは特にいじる必要はないです。
ユーザーを新規で追加するときに選べるので、ここは無視してOKです。
サイトの言語・タイムゾーンの設定
これは日本語のwordpressをインストールしたならデフォルトのままでOKです。
Xserverなどからインストールしたのであれば基本的に日本語版なので、安心してそのまま次に進みましょう。一応画像だけ載せておくので参考にしてください。
投稿設定
次は投稿設定をやっていきます。
投稿設定は記事や固定ページの投稿に関する設定です。
管理画面から「設定」→「投稿設定」と進んでください。
こちらも上から順にみていきましょう。
投稿用カテゴリの初期設定と投稿フォーマット
これはあなたが投稿をする時にデフォルトでチェックが入るカテゴリを選ぶことができる。よく使うものを選んでおけば大丈夫です。もしカテゴリをまだ作っていない人は未分類しか選べないようになっていると思います。
カテゴリを作ったら再度設定をしておきましょう。
投稿フォーマットは標準のままでいいです。これは記事を書くときに以下ようにもできることなのでデフォルトの設定でいいです。
メールでの投稿
wordpressではメールからも投稿をすることができるようになっている。
しかし今後wordpressはこの機能を削除するという意向があるようなので、あまり期待する機能ではないです。
ビジネスとして利用するのであればこの機能はないものだと思ったもらった方がいいでしょう。
ということでメールに関してそのまま何も設定しなくていいです。もしどうしてもメールから投稿記事を作りたいよという人は「jetpack」というプラグインについて調べてみるといいでしょう。
更新情報サービス
更新情報サービスとは、記事の更新情報を自動的にブログランキングサイトなどに通知する機能のことです。これはPING送信と呼ばれることもあります。これにより、それらのサイトの新着記事一覧などに掲載されるようになります。
しかし個人的にはこの部分を設定したからといって質のいいアクセスが集まることはとても少ないのが現状です。
特段気にする必要はないと思ってもらっていいです。それよりも質のいい記事を書くことに専念する方が何倍もの効果を発揮することでしょう。
表示設定
さて次は表示設定です。
表示設定はトップページに表示するコンテンツやRSSフィードに関する設定のことです。
それでは管理画面から「設定」→「表示設定」の順で進んでください。
それではこちらも上から順にみていきますね。
ホームページの表示
まずはホームページの表示を設定します。
こちらはあなたのサイトのトップページの画面をどうするかという設定になります。デフォルトでは「最新の投稿」になっていると思うのですが、それはいわゆるブログ形式のトップ画面になります。
前回の記事から紹介しているテーマ「LION MEDIA」ではまさにブログのようなオウンドメディアのような画面ですね。これが標準的な画面になります。
一方、固定ページの方を選ぶとあなたが作った固定ページから選ぶことができます。固定ページは以前の記事で説明したように基本的には更新しないような会社情報や、お問い合わせページなどのことをいいます。
固定ページに関するページはこちらから。
固定ページを作っているのであれば、固定ページを選んでその中から任意のページを選んでみてください。その後、あなたのサイトを訪れてみると固定ページが反映されているはずです。
基本的には固定ページをトップページにすることはほとんどないかと思うのですが、ランディングページのみのサイトだったりすると使う場面もあるかもしれません。
ですが、基本的にはランディングページだけであれば、wordpressを導入しないという選択肢も出てくるかもしれないし、そもそもwordpressを使うという人の多くは自分自身で投稿を更新していく目的の人が多いはずです。
なので「ホームページの表示」は「最新の投稿」という形でいいのではないかと思います。ユーザー目線で考えても記事がたくさんある方がみたい記事を選ぶことができますし、見てくれる可能性も高まるはずです。
次は「1ページに表示する最大投稿数」の部分ですが、これは基本的には5〜15の間くらいにしておきましょう。
その名の通りあなたの記事を1ページに何個表示されるかという設定になるわけなんですが、あまりに多ければサイト表示スピードが遅くなったり、読者の気持ちが多すぎてげんなりすることにつながってしまいます。
かといって少なすぎれば選ぶ数も減ってしまうし、いちいち次ページのリンクをクリックしなければいけなくなり、使い勝手が悪くなってしまう。
ということで5〜15で設定しておきましょう。
RSS/Atom フィードに関する設定
次はRSS/Atom フィードに関する設定を行っていきます。
フィードは、ブログ記事を公開した時に自動的に登録者に通知してくれる機能のことで、これはWordPressに最初から備わっている機能です。それらの設定をしていくということになります。
ですが、結論から言うと、これらの設定はほとんど意味がないです。現在RSSリーダーを使用している人の大半が Feedly というサービスを利用しているんですね。このFeedlyの方の設定が反映されるのでwordpress側の設定は気にしなくてもいいです。
もしFeedlyを知らない人は便利なので使ってみるといいと思います。
検索エンジンでの表示
表示設定の最後に検索エンジンでの表示があります。
「検索エンジンがサイトをインデックスしないようにする」にチェックを入れるかどうかということだけなんですね。
これはあなたがまだ作り途中のサイトであればここにチェックを入れておくといいかもしれません。ここにチェックを入れておけば検索された時に表示されない形になります。
ある程度サイトが出来上がり、コンテンツを増やしていく時にはチェックを外し、しっかりと検索エンジンにインデックスされないと誰かが検索してもあなたの記事が出てこないことになるので注意しましょう。
ディスカッション設定
次はディスカッション設定ですね。
これはコメントやピンバックに関する設定になります。
デフォルトの投稿設定
デフォルトでは全てにチェックが入っているかもしれないです。
1つ目のチェックはあなたが外部のサイトのリンクを貼った時にこちらからリンク先の相手に送るかというものです。チェックを入れればリンクを貼りましたよと通知することになります。
2つ目は逆に誰かがあなたのサイトのリンクを貼ったら通知を受け取るかということになります。これをピンバックといいます。チェックを入れればリンクを貼ってもらった通知を受け取ることができます。
3つ目はそのまんまですね。コメントを受け入れるかどうかです。許可するのであればチェックを入れておきましょう。ここでチェックをしても投稿する記事編集画面でもコメントの許可するかどうかを記事ごとに選ぶことも可能です。
他のコメント設定
次は他のコメント設定です。コメントを許可していない場合には設定不要なので飛ばしてください。これはあまり重要な要素ではないので、基本的には上から一つ目のところだけチェクしておけばいいでしょう。
画像はそのほかのものもチェックしてしまっているが気にしないでください。
自分宛のメール通知
これらはチェックしておくとwordpressからメールが送られてくるのでチェックしておいた方がいいでしょう。
コメントの表示条件
コメントの手動承認にチェックを入れたほうがスパム対策としてはいいんですが、個人的には画像のような設定をしています。
そもそも私自身コメントを付けなくてもいいと思っているタイプなのでこのような感じにとりあえず設定しています。
コメントモデレーション
コメントモデレーションに関してはデフォルトのプラグイン「Akismet」が対応してくれるので何もいじらなくていいです。
アバター
最後にアバターの設定です。これもあまり気にするところではないので、デフォルトのままでいいです。
メディア設定
次は画像サイズに関する設定です。
管理画面から「設定」→「メディア」と進んでみましょう。
ここでは固定ページや投稿をする際に選べる画像サイズを指定しておくことができます。これをやっておくことで記事内に画像を入れるときに、選択するだけで画像サイズを変えることができるため少しだけ記事を書くのが効率的になります。
画像のようにそれぞれのサイズを入力しておきましょう。テーマによってデフォルトの画像サイズは変わるが基本的にデフォルトのままでいいと思っています。
もし記事を書いていて思ったように画像が表示されないなどを感じたら設定してみましょう。
パーマリンク設定
次はパーマリンクの設定です。記事や固定ページのURLの表示方法に関する設定になります。パーマリンクはSEOや今後のwordpress運用の点においても重要度が高いため、次の記事で詳しく説明しています。
>>wordpressのパーマリンクの適切な設定方法と使い分け方を徹底解説
初期設定でwordpressの幅を広げよう
ここまでただただ読んで設定しただけなのでつまらないと思った人も多いと思いますが、wordpressを理解し、より使いやすく、ユーザビリティも上がったと思います。
wordpressの幅を広げるという意味でもぜひ理解しておきましょう。
wordpressの完全ガイド
wordpressを初心者から運用するまでの完全ガイド記事はこちらで網羅していますので、参考にどうぞ