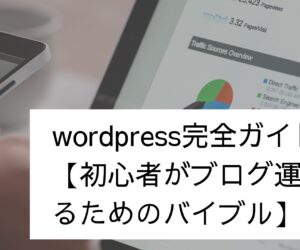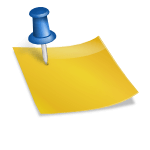どうも。富永一力(とみながもとちか)です。
それでは初心者がwordpressでWebサイトを作る始め方をここではレクチャしていきます。
wordpressと聞くと少しだけ知っている人であれば自分でドメインを取得して、サーバーを設置して、テーマを入れて・・・
ああ、早くブログ記事を描きたい、お店の紹介ページを作りたいと思っている人もいるでしょう。
大丈夫です。始めるのは簡単ですから。
今から説明通りの手順で行ってもらえれば数分で始められます。
それではやっていきましょう。
wordpressを始めるための手順
それではまずwordpressでWebサイトを立ち上げるための全体像を見て、どんなステップを踏まえばいいのか確認しておきましょう。
- レンタルサーバーを契約する
- 独自ドメインを取得する
- ドメインとサーバーを紐付ける
- wordpressをインストールする
この4つの手順を踏むだけです。
初心者にとっては手順がわかったけど何言ってんだかよくわからないという人も多いかと思います。
なのでもう少し説明しますね。
まずはサーバー契約ですね。
サーバーというのはネット上の倉庫だと思ってください。
その倉庫をレンタルするわけです。サーバーがあるおかげでネット上のデータをみることが出来ます。
サーバーはただの倉庫ではなくてデータのやりとりをしてくれます。
だからあなたがレンタルしたサーバーに「この情報をちょうだい」ってお願いするとそのページを見せてくれるわけです。
次はドメインを取得します。ドメインというのはネット上の住所みたいなものであなたのWebサイトのURLがこれに当たります。
例えば〇〇〇〇.comとか〇〇〇〇.jpとかですね。
これがあなたのサイトの住所だと思ってください。なのであなたのサイトに訪れたい人は〇〇〇〇.comと打てばあなたのサイトにアクセスできるわけです。
でもドメインだけあっても意味がなくてそれをサーバーに入れてあげないといけないんですね。
というのもドメインというのはただの住所なだけであってデータのやりとりはしてくれないからです。
先ほども言ったようにデータをやりとりしてくれるのはサーバーでしたね。
だからサーバーにドメインを入れてあげて、「そのサーバーからこのドメインのサイトとってきて」って言うとやっとあなたのサイトが見れるようになるわけです。
だからサーバーをレンタルして、ドメインを取得して、そのサーバーの中にドメインを入れる(これを紐づけるとか言ったりする)。
まずはこれをしなければいけません。
その次にwordpressをインストールします。
wordpressを入れる前の段階では、あなたのサイト(〇〇〇〇.comなどのドメイン)にはサーバーを通して行けるようになりましたが、まだあなたのサイトには何も入っていません。
だからwordpressを入れる前は何も入力されていない空白のページが表示されてしまいます。
それでは意味がないですよね?
だからそこにwordpressを入れてサイトとして見えるようにしていきます。
そのあとはwordpressの設定をあれやこれやいじって形を整えたり、設定を変えていきます。
wordpressの手順はざっくりとこんな感じです。
それでは次からは実際に手を動かしてwordpressを始めてみましょう。
レンタルサーバー契約を契約する
数あるレンタルサーバーの中でも、初心者の方には X SERVER(エックスサーバー)がおすすめです。
2020年時点で運用サイト数180万件を超える実績があることが何よりも信頼できると思います。使いやすいし、データのやり取りも早いのであなたのサイトにアクセスしても早く表示してくれることに役立ちます。
プランは色々あるんですが、初めはもっとも安い「X10」でいいです。最初の10日間は無料で使えると思うので、使ってください。
プランっていうのはサーバーのアクセス量に応じて変えたりするものなんですが、最初はアクセスないので一番安いやつでいいんです。
X SERVERでサーバーをレンタルする手順は次の通りです。
1.申し込みフォームに記入する
最初の初期ドメインは、一度設定すると変更ができませんが、サイトやブログのURLは別なので、適当な文字列でも大丈夫です。
あとはメールアドレス、住所、電話番号などの会員情報などを入力するだけです。
SMS・電話認証を行う
申し込みを完了すると、本人様確認のため「SMS認証」または「電話認証」を行います。
SMS認証のケースで説明しますと、「認証コードを取得する」を押すと、すぐに5桁の数字が送られてくるので5桁のコードを入力し、「認証して申し込みを完了する」を押すと設定完了です。
登録したメールアドレスに【Xserver】■重要■サーバーアカウント設定完了のお知らせ(試用期間) というタイトルの通知が来ます。
メールには、管理画面にログインするための「会員ID」「パスワード」などがありますので、消さずに保管してください。
これでレンタルサーバーの契約は終わりです。
よし、これであなたはwordpressのスタートを切りました。手順通りやれば難しくはありませんよね。
この調子でどんどんやっていきましょう。
ドメインを取得する
それでは次にドメインを取得しましょう。
ドメインとはグーグルのURLでいうとこういうやつですね。
https://www.google.co.jp
「google.co.jp」がドメインに当たります。
ドメインの契約はお名前.comや、ムームードメインなどが有名だったりするんですが、わざわざ多くのサービスを使うのはややこしくなるので、今回は同じX SERVERからドメインを取得します。
サーバーのサービスだけど、ドメインも取得できちゃうんですよね。便利です。
それではやっていきましょう。
トップページに行って一番上にある「ドメイン取得・管理」を選択します。
上のようなページに飛分ので、取得したいドメイン名がすでに使われていないか調べてみます。
ドメインはサイトの住所なので世界に一つしか存在しません。早い者勝ちなのであなたの使いたいドメインが使えるかは不明ですが、使えない場合はそれに似たドメインで契約してみましょう。
最後の.comとか.netとかはなんでもいいと言えばいいんですが、みた人が不信感を抱かないように「.com」か「.net」か「.jp」か「.co.jp」がオススメです。
その他安い奴は人気がないから安いです。ドメイン代は微々たるものです。上記の4つから選びましょう。
そのあとは使えるドメインいチェックを入れて、サーバーは契約済みなので利用しないを選択。
取得手続きに進むをクリックしてください。
そのあとはログインしていなければログイン画面が出るのでログインしてください。ログインした後は支払い方法を選択します。
お申し込み内容を確認して良ければ申し込み完了でOKです。
さあサーバーとドメインは契約しましたね。それでは次にそれらを繋げていきましょう。
ドメインとサーバーを紐づける
ここまで完了したら、もう新たな契約はないので安心してください。
あとはドメインをサーバーに設定すれば自分だけのWebページが完成します。
まずはXserverのトップページの右上にある「ログイン」から、「サーバーパネル」を選択
「サーバーID」と「サーバーパネルパスワード」の入力です。
サーバーの契約した際に最初に送られたきた【Xserver】■重要■サーバーアカウント設定完了のお知らせ(試用期間) のメールの中に、IDとパスワードがあります。
ログインすると上のような画面になるので、右上のドメイン設定をクリック。
ドメイン設定の画面に変わるので、「ドメイン設定追加」をクリックし、取得したドメイン名(http://〇〇〇〇.com)を入力します。
レ点の「無料独自SSLを利用する」「高速化・アクセス数拡張機能を有効にする」はそのままで、「確認画面へ進む」を押しましょう。
おめでとうございます。あなたのWebサイト(例:http://〇〇〇〇.com )の完成です。
SSL設定
一応ここで、独自SSL(http→https)を設定しておきましょう。後でもできるのですが、今回はこの段階で設定しておきます。
SSL(Secure Sockets Layer)とは、簡単に言えばデータ通信を暗号化すること。
SSLを設定したサイトのURLは、http→httpsに変わり鍵マークがつきます。
この設定をしないと、
- 個人情報やデータが盗まれるリスクがある
- ユーザ保護の観点から、Googleの検索評価も下がる
こういったデメリットがあります。
このデメリットはかなり大きいことなので、正直ビジネスとしてwordpressを使うのであれば、マストな作業ですね。
X SERVERの独自SSLの設定は簡単なので安心してください。
もしかしたら登録時にSSL認証の部分にチェックを入れた人は何もしなくても勝手にSSL化されているかもしれません。それであればこのフェーズは省略可能です。
それでは解説しますね。
先ほど使った「サーバーパネル」の中から「SSL設定」を選びます。
- 独自SSL追加設定を選ぶ
- SSL化したいドメインを選ぶ
- 独自SSL追加設定を追加する(確定)
これだけです。下のように(認定済)と表示されればOKです。
WordPressをインストールする
ここまで来たら、あとはWordPressをインストールしましょう。
手順のところで説明しましたが、ここまでの段階ではあなたのサイトがウェブ上に作られてアクセスできるようになりましたが、まだ内容が何も入っていないので白紙の状態なんですね。
なのでそこにwordpressを入れてテーマを設定してあげると皆さんがよく見るサイトっぽい感じになるわけです。
それではやっていきましょう。
wordpressをインストールする方法はいくつかあるのですが、今回は簡単にwordpressをインストールする方法をご紹介します。とりあえず、目に見える形でサイトを実際に作ることで初心者の方でも「俺でもWebサイト作れちゃった」という感覚を持てるはずです。
それではやっていきましょう。
X SERVERの「サーバーパネル」をクリックし、左下にある「WordPress簡単インストール」を選択してください。
WordPressインストールを選ぶと、上のような画面に切り替わります。
①サイトURL
設定したドメインになっているので、そのまま放置で構いません。
②ブログ名
ブログのタイトルです。後から変更可能なので、適当なものでも構いません。
③ユーザー名
WordPressにログインする時に使用します。覚えやすい名前がいいでしょう。
④パスワード
同じくWordPressにログインする時に使用するので、忘れないようにしましょう。セキュリティのため、(メール等の)ログインパスワードの使い回しは避けておくのが賢明です。
⑤メールアドレス
メールアドレスの登録は必須なので、通知を受け取るアドレスを入力してください。
⑥キャッシュ自動削除
「ONにする」のままにしましょう。キャッシュ(閲覧したことのあるサイトの情報)が溜まってくるとWebサイトに負荷がかかりますが、自動削除してくれます。
⑦データベース
「自動でデータベースを生成する」のままにしましょう。
すべて入力し、インストールを選択すると次のような画面になります。
管理画面URLからWordPressに飛ぶことができます。これですべて完了です!
これでとりあえず、あなたのWebサイトが出来上がりました。もちろん今はまだ何もwordpress自体をいじっていないので、wordpressのデフォルトのサイトの状態になっています。
とりあえず先にあなたのWebサイトを見てみましょう。
さああなたのドメインのURLを打ち込んで検索してみましょう。
https://〇〇〇〇.〇〇(○にドメイン名が入ります。)
もしかしたらここであなたのWebサイトが表示されないかもしれません。
というのもドメインとサーバーを紐づける時間が必要なんですね。大体数時間〜2日間かかったりします。
なのでこの手順通りやったのにサイトが表示されないとなっても安心してください。
1〜2日くらい待ってからもう一度あなたのサイトにアクセスしてみましょう。
正常にサイトが表示されたらこんな画面になっているかと思います。(2021年3月時点だとwordpressのデフォルトのテーマtwenty twenty-oneが反映されています)

サイトが表示されたらまたこのページに戻ってきてください。
なのでこのページをブックマークしておいてください!!
この後は実際にあなたのWebサイトを設定したり、テーマを変えてデザインを変えたり、記事を投稿したり、プラグインを入れてみたり、あなただけのサイトにカスタマイズしていきます。
さあそれでは戻ってきましたね。
それではあなたのサイトの管理画面にアクセスしてみましょう。
https://〇〇〇〇.〇〇(○にドメイン名が入ります。)/wp-admin
と検索してみてください。
これがあなたのサイトの管理画面のURLになります。
ここでユーザー名とパスワードを入力するとあなたサイトの管理画面に入ることができます。
管理画面というのはあなたのサイトの設定を変えたり、記事を投稿したり、あなたのサイトをカスタマイズするために使う画面のことです。あなたがサイトに何かしら変更を加えたいと思ったらいつでもこの管理画面にアクセスして行うことになります。
ということで管理画面のURLはブックマークしておくといいですね。もしあなたがこれから複数個サイトを作るにしても管理画面に入るアドレスはいつもドメイン名の後に「/wp-admin」をつけるだけなので、それも一応覚えておくといいでしょう。
wordpressの始め方手順まとめ
- レンタルサーバーを契約する
サーバーはデータを保管しておくための倉庫で、データのやりとりをしてくれるんでしたね。
それをできるようにするため、Xserverと契約するんでしたね。
- 独自ドメインを取得する
独自ドメインは世界に一つだけのあなたのWebサイトの住所になるものでしたね。
サーバーと同じくXserverからドメインを取得しましょう。
- ドメインとサーバーを紐付ける
ドメインとサーバーを紐付けないとあなたのWebサイトにアクセスすることができないということをお話ししました。
これも同じくXSERVERからですが、その中のサーバーパネルにログインしてドメイン設定をしていきます。
その時にSSL設定(簡単に言えば、セキュリティやSEOを強化するもの)も手続きもするんだよというお話しでした。
- wordpressをインストールする
最後にこれも同じくXserverから「wordpress簡単インストール」からインストールすることができますね。
この時、ユーザー名やメールアドレス、パスワードなどを設定するので、忘れないようにメモしておきましょう。
wordpress完全ガイドはこちらからどうぞ。無料で全て読めます。