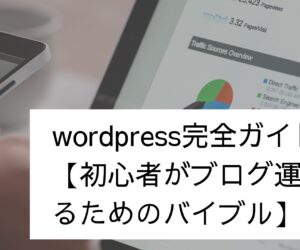この記事ではwordpressでナビゲーションメニュー作成して設定する方法について解説します。
ナビゲーションメニューを適切に表示することによって、ユーザーがサイトを効率的に閲覧することが出来たり、あなたの見て欲しいページへ誘導することも出来るようになります。またSEOのようにクローラーが効率よくあなたのサイトを回遊できるようになるため、SEO効果もあるものです。
ナビゲーションメニューを適切に使うことで売上や問い合わせなどコンバージョンに大きくつながる部分なのでしっかりと知識を持つことが重要です。
こんにちは。富永一力(とみながもとちか)です。
今回はナビゲーションメニューについて解説します。
これまでwordpressに関する記事を書いてきましたが、まだwordpressの使い方がいまいちわからないという人はこちらの記事も参考にしてください。
>>wordpressの使い方【記事投稿から設定、プラグインまで】
ナビゲーションメニューとは
ナビゲーションメニューというのはサイトのヘッダーやフッターなどに置くリンクのことです。
グローバルメニューなんて言われ方もしますね。
よくウィジェットというのものといまいち区別がわからないという人がいたので画像を載せておきます。
ナビゲーションメニューは文言やリンク先などを自由に変えることが出来ますので、あなたのサイトに適したナビゲーションメニューを作りましょう。
それではwordpressでナビゲーションメニューを実装していきましょう。
今回もこのブログで採算登場してくる無料テーマ「LION MEDIA」で作成していこうと思います。
同じテーマでやってみたいという人はこちらの記事から設定方法を解説していますのでご覧ください。
>>wordpressの使い方【記事投稿から設定、プラグインまで】
テーマごとに多少設定の方法が変わりますが、基本的な流れは同じことが多いかと思いますので参考にできると思います。また他のテーマではどうなのかについても解説していますので安心してください。
wordpressでナビゲーションメニューを追加する方法
さてそれでは実際にwordpressでナビゲーションメニューを実装していきましょう。操作はとても簡単なので安心してください。
まずはwordpressの管理画面から「外観」→「メニュー」と進みましょう。
ここから追加していきます。
このようなページになりましたね。
まずは新しくメニューを作成するメニュー名を決めます。
「新しいメニューを作成しましょう」からメニューを作成していきます。
それではメニュー名を決めましょう。メニュー名は好きな名前をつけることが出来ます。テーマによってはメニュー名が既に決まっているものもあるかもしれませんが、その場合はデフォルトのメニュー名で進めていってください。
メニュー名が決まったら実際にナビゲーションメニューを追加していきます。
メニュー項目では主に次の項目を設定することが出来ます。
- 固定ページ
- 投稿
- カテゴリ
- カスタムリンク
それでは一つづつ見ていきましょう。
固定ページ
まずは固定ページをナビゲーションメニューに追加する方法を見ていきます。
左側の固定ページをクリックするとドロップダウンが出てきてその中にあなたが作った固定ページが表示されています。
この中から追加したいページにチェックを入れて「メニューに追加」ボタンをクリックするだけです。
一般的には固定ページだと会社概要やプロフィール、お問い合わせやランディングページなどを作っている人が多いと思います。
それらを追加することが出来ますね。
その後追加したものをクリックすると上図のような画面になります。
「ナビゲーションラベル」は実際にサイトに反映される文字になります。
こちらは固定ページのタイトルが長くなければ、そのまま固定ページの名前でいいでしょう。
もしあまりにも長いタイトルであれば、短く出来ないかを考慮するといいでしょう。
投稿
こちらも固定ページ同様あなたが今まで書いてきた投稿が表示されます。投稿は数も多いこともしばしばあるかと思います。
検索することもできるので、あなたの任意の投稿をナビゲーションメニューに追加することが出来ます。
ただし個別の投稿記事をナビゲーションメニューにすることはあまりないと思いますが、まとめなどの記事であれば使うこともあると思います。
カテゴリ
次にカテゴリですね。投稿のカテゴリを作成していれば、作成したカテゴリが表示されるはずです。
カテゴリも固定ページや投稿と同様に追加することが出来ます。
オウンドメディアのようにあらゆるカテゴリを儲けていて記事数が多いサイトはカテゴリを使うことも多くあると思います。
カスタムリンク
最後にカスタムリンクです。
カスタムリンクとは任意のリンクに繋げることが出来ます。他のサイトやツールにリンクすることも出来ます。
例えばグーグルドライブにおいているファイルや外部のサイト、メール配信システムなど外部のツールのリンクを使うときに使えるものですね。
もちろんカスタムリンクであなたのサイト内のURLを貼ることも出来ますが、それらは上記3つの方法で作れると思いますので使いことは少ないと思います。
もし「ホーム」などトップページにリンクを飛ばす場合はこちらのカスタムリンクを使うことになります。
URLの部分にあなたのドメインを入力するといいでしょう。
続いて、メニュー下部にある設定について解説します。
「このメニューに新しいトップレベルページを自動的に追加」にチェックを入れると固定ページを新しく作った際自動的にナビゲーションメニューに追加するかどうかの作業になります。
基本的には任意で追加していった方がいいと思うのでチェックをしなくていいと思います。
もう一つの「ヘッダーメニュー」はチェックを入れておきましょう。
こちらはヘッダーにメニューを追加するためのものなのでチェックが必要です。
テーマによってはこの「メニューの位置」にフッターメニューがあったり、そのほかのリンクメニューなどがあったりします。
基本的にはどこにナビゲーションを表示するかの設定なので覚えておきましょう。
今回紹介しているテーマ「LION MEDIA」ではフッターにナビゲーションを表示したい場合、ウィジェットから設定する仕様になっています。
なのでメニューからはヘッダーのみに表示を設定できるようになっていますね。
フッターなど他の位置にもナビゲーションメニューを表示させたい場合はウィジェットの部分を確認してください。
ナビゲーションメニューの表示を並べ替える
ナビゲーションメニューを追加したらそれぞれを並び替えることもできます。
メニューで上から表示されている順でサイト上では左から表示されるようになっていると思います。
ドラッグ&ドロップで任意の順番に変えることによって、サイト上での並びを変えることができます。
重要なメニューを見やすい位置に配置するようにしましょう。
これでナビゲーションメニューは完成です。
サイトを確認していただくとナビゲーションメニューが表示されているはずです。
それぞれのリンクをクリックしてリンク先が思ったページに飛べるのか確認をしてみましょう。
間違いがなければOKです。
ナビゲーションメニューにはどのようなものを入れるべきか
さてここから実際にナビゲーションメニューにはどのようなリンクを貼るべきなのかについて少し触れておきたいと思います。
ナビゲーションメニューはあまり多くはりすぎると、見づらいサイトになってしまいます。なので多くとも10個程度に選抜しましょう。
理想的には5個くらいがいいと思います。
見やすさとユーザビリティを考慮すると5個くらいがいいというのが管理者の意見です。
また実際にどのようなナビゲーションメニューを追加するかはあなたが作ったサイトの形にもよると思います。
コーポレートサイトなど企業情報や特徴などを紹介するサイトであれば会社概要やお問い合わせなど固定ページがメインになってくると思いますし、ブログやオウンドメディアのような記事主体のメディアであれば、カテゴリなど記事をまとめてあるリンクを貼ることがおすすめです。
それとは別に注意点が2つあるのでご紹介します。
キーワードを詰め込みすぎない
この記事の冒頭の方でナビゲーションメニューはSEOにも重要ということを書きました。SEOを少し勉強している人であればキーワードの重要性は理解していると思います。しかし、ナビゲーションメニューにあまりにもキーワードを入れ込もうと無理する必要はないです。
ナビゲーションメニューにキーワードが入っているかはもちろん大事なことなのですが、コーポレートサイトなどであれば、会社の特徴や会社概要など必須のページも存在するはずです。
SEOを意識するあまり、キーワードを入れとけばいいという考えがする必要はないので注意をしてください。
ユーザー目線が大事
先程のキーワードを詰め込みすぎないという部分の続きにはなりますが、ナビゲーションメニューはユーザーを案内するサイトの目立つところに貼る案内リンクなわけです。
サイト管理者側の都合よりもあなたのサイトを訪れるユーザーがどんな情報がほしいのかを考えてユーザー目線でナビゲーションメニューを組むようにしましょう。
Googleもそのサイトがどんなサイトなのかを確認するためクロールしにくるので、ユーザー目線で作成したナビゲーションメニューの方が評価が高いことが多いはずです。
ユーザー目線を忘れずに設定することを心がけましょう。
まとめ:ナビゲーションメニューを有効活用しよう
ナビゲーションメニューはユーザビリティやSEOに関わる重要なものです。
あなたのサイトがどのようなサイトなのかを把握しやすくする案内場だと思って設定し、有効的に活用していきましょう。
wordpressの完全ガイド
wordpressを初心者から運用するまでの完全ガイド記事はこちらで網羅していますので、参考にどうぞ